This is a general instruction on how to upgrade your installation. Note that an upgrade of WordPress only upgrades the baseline. If you have installed plugins/themes you should also upgrade these if the option exists.
Why upgrade?
WordPress is a frequently updated system where there are sometimes security vulnerabilities in older versions. These vulnerabilities can cause downtime of your page as unauthorized may enter and change the information in your WordPress system.
Another good reason to keeping your system up to date is that at Loopia we continuously update our servers. We do this to maintain the high level of security and provide you with the opportunity to take advantage of the new features offered as older versions of WordPress (Version 2.8.2 and earlier) do not support newer versions of PHP (Version 5.3 and later) it’s a good idea to always update your WordPress.
How do I upgrade WordPress?
Before updating a WordPress installation it is important to make sure that you have a backup of the page. Of course you always have full backup on Loopia and you can restore your site within the Loopia Customer Zone.
If you are uncertain and want even more control you can of course also manually backup your database with us. If you also want to back up your files, do this with the help of an FTP program.
Automatic Update (WordPress 2.7 or later)
As of version 2.7 the update routine is built into WordPress. If you have a version newer than 2.7 but older than the latest version of WordPress, you will find in your WordPress administrator to meet this text in Norwegian or English:
![]()
You can directly click this link “Please Update Now” to proceed to the update options.

Here on the next step on “Update Now” or click on “Re-install now” and WordPress will automatically launch the update. The update may take a few minutes so leave the page open until the update is complete.
Upgrade plugins and themes
In connection with the upgrade it may also be a good idea to upgrade your plugins and themes on the page If there is a newer version of the plugins you use you will see this in your admin control panel. Hover over “dashboard” and then click on “updates”.
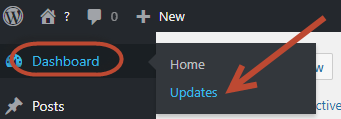
Click here in the checkbox for the plugin or theme you want to upgrade and click “Update theme/plugin”. The upgrade may take a few minutes so leave the window open until it’s up to date and clear.
Manual Upgrade (WordPress 2.6 or older)
Download the latest version of WordPress here and extract the files in a folder on your computer.
Log in to your FTP account and go to the place where you have WordPress installed. Copy anything from folders on your computer to this folder except for “wp-content” folder. If you get asked to replace the files select “Yes“.