If you have installed a plugin, removed something by mistake or for some reason will restore your page to an earlier date, this guide can help you restore your website’s webpages and MySQL database.
Restore web files
Start by logging in to your customer zone. Then click on the domain name you want to restore the web backup for. If you can not find the domain you are looking for, search for the domain name in the search box “Search your services” then click on the domain.
A new window will open and slightly down you will find “restore web backup” and under there you will find hourly, daily and weekly backup for your website for the domain name in question.
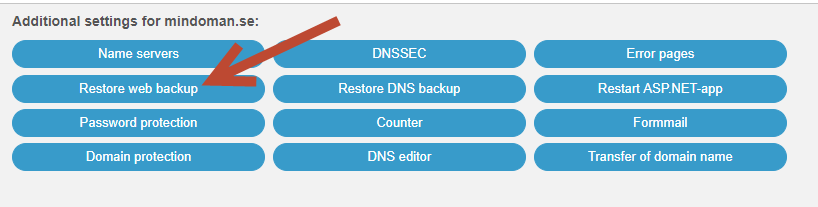
The page will then expand and give you all the dates and times when the files are stored in the backup. Backups marked as hourly taken four times a day, so you have eight security copies from the last 48 hours. The latest backup is always as hourly.0. When a new backup is taken, the older moves down in the hierarchy. Files marked as nightly are taken once a day and folders marked weekly are taken once a week (night to Monday).
Click here on “restore” that you find to the right on each backup time.
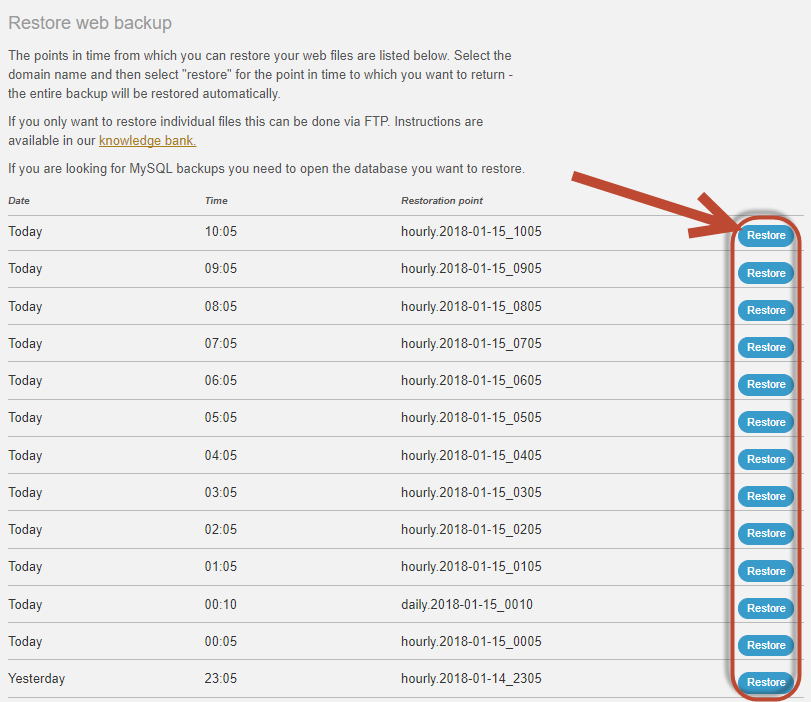
The entire line expands after this and gives you the choice to approve or decline the recovery. To continue, click “yes, restore“. Note that current files for the domain will be overwritten.

Depending on how many files are being restored, the recovery procedure may take different time. For example, if you have a Joomla installation then it may be better to restore individual files under this guide. Once the recovery is completed, you will receive a verification on the screen.

Restore MySQL database
If the recovery of the web files on your page did not solve the problem, you can restore the MySQL database as well.
On Loopia we take backup of the database every night and then save the backup for 7 days. During that time, the backup is available on your Loopia Customer Zone and you will find the page by first clicking on the database/s in question.

Once you have clicked on your database, you will get more detailed information about the current database and click here to “restore backup“.
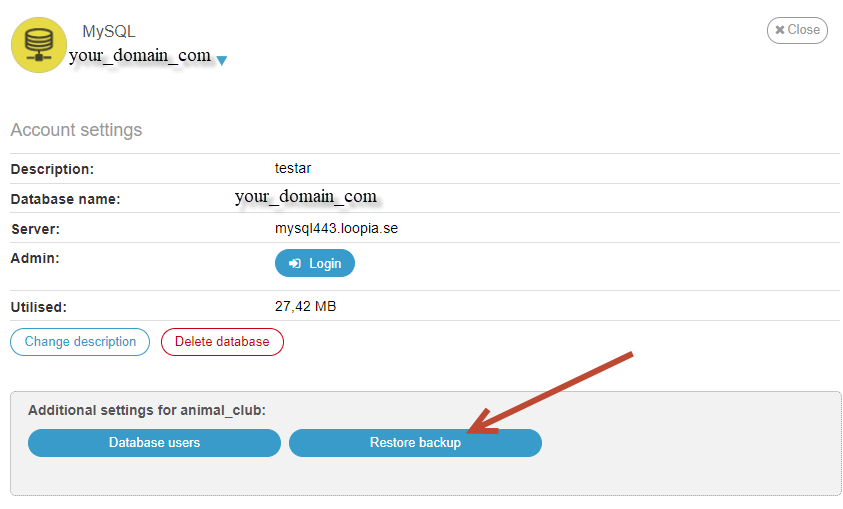
You will now see different recovery times, and then restore the desired backup by clicking “download” to the far right.
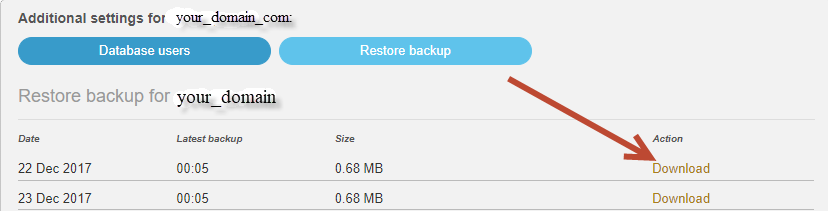
The file will be saved as a “bz2” file on your local computer. You do not need to unzip the file or make any other changes just make sure the entire database is restored.
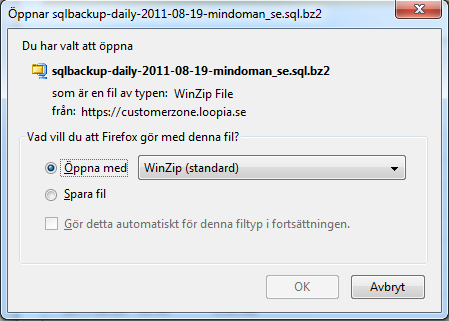
In order to be able to restore the database, you must log in to “phpmyadmin”.
We recommend that you log in to “phpmyadmin” and that you create a new user for the database and give that user all rights to the database in order to be able to log into the database. If you try to log in with an old user, you must make changes to allow the user to log in (for example, you have forgotten your password). This means that a change for an old user can allow you to log into the database, but the website may become unavailable.
Click on “database users” -> “new user” and enter an user name and password for that user and click then on “save“.
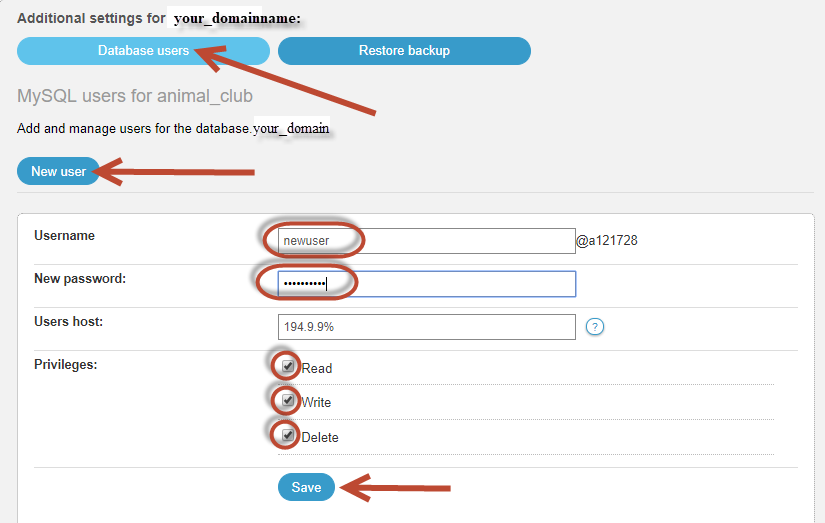
Then click on the user to edit which rights the user should have. Give this user the rights that you see are available as it may be that the user needs to edit different broken files.
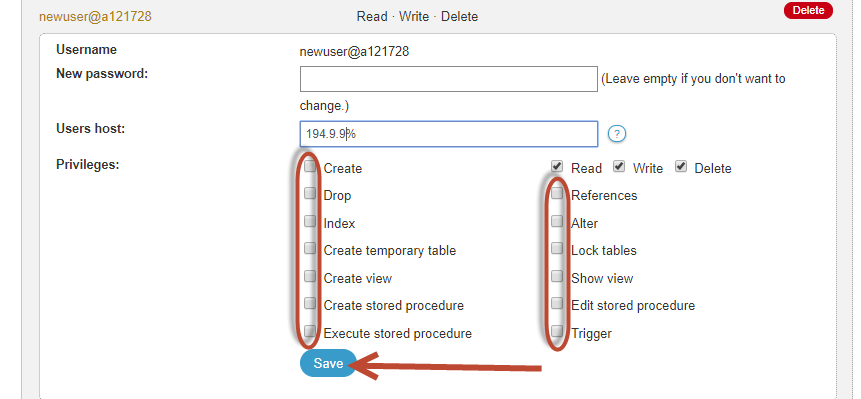
After the user has been granted permission, it is time to log in to “phpmyadmin” in order to complete the restore. You can find the login to “phpmyadmin” by clicking on your desired database and then by clicking on “login“.
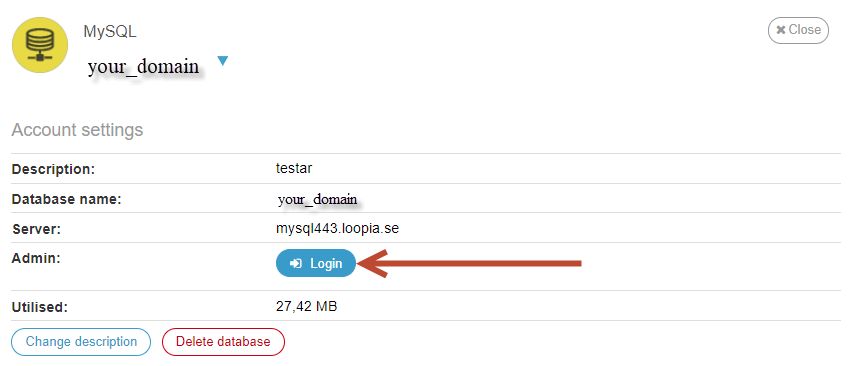
This link will take you to a page where you can select the login type. We would recommend using “HTTPS” and then click “Connect“.
The link can also take you to a logging site where you will have to fill out “username” and “password” for the database user you created earlier. Once you have written in the user information click on “log in“.
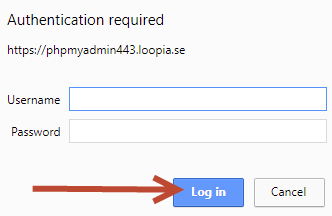
Once you have logged in to the “phpmyadmin” (which is a system used to manage the database). This is divided into two parts. One for databases and one for content. The part for databases is the section on the left. Click there on your database name.
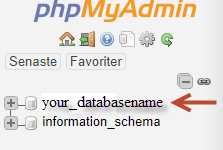
Then click on the “import” tab.
![]()
Click then on the “choose File” button and find the database backup.
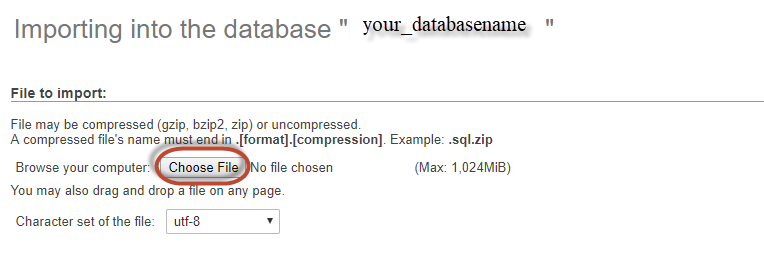
When the file’s space appears in the tab, make sure that the format of the file is “SQL” and it is checked below in the “Imported File Format” section. If this is correct click on “go” on the bottom left side of the page.
When the import has been completed it is reported how many queries are done as you can see below:
![]()