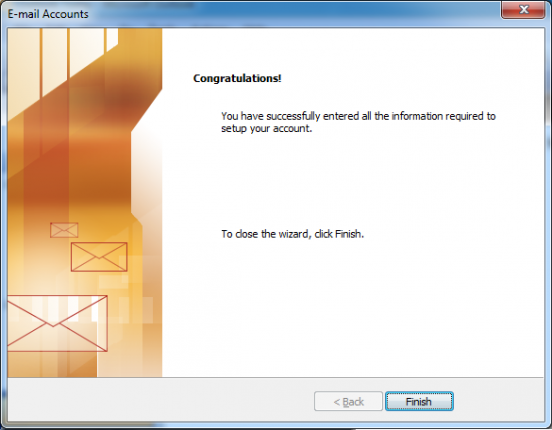Outlook is Microsoft’s own e-mail program.
Here are some guides written for various versions of Outlook that shows how you may add email accounts created in our customer zone.
New Outlook
Older versions
- Outlook 2013
- Outlook 2010
- Outlook 2007
- Outlook 2003
Outlook 2013
Create a new account
Start the program according to the supplied instructions. If you start the program for the first time, the setup wizard Add New Account will open directly, otherwise, go into the menu File and select Info to the left, then click on Add Account.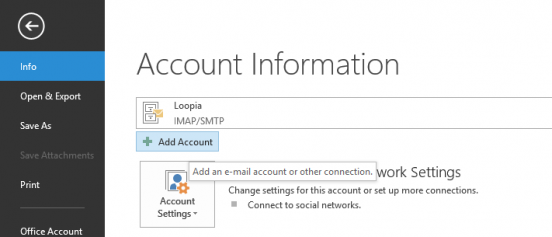
In the first window, tick the Manually setup or additional server types-option, then click on Next to proceed.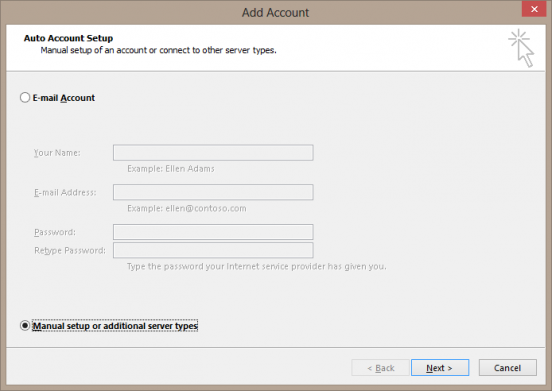
In the next window, select POP or IMAP and click on Next to proceed.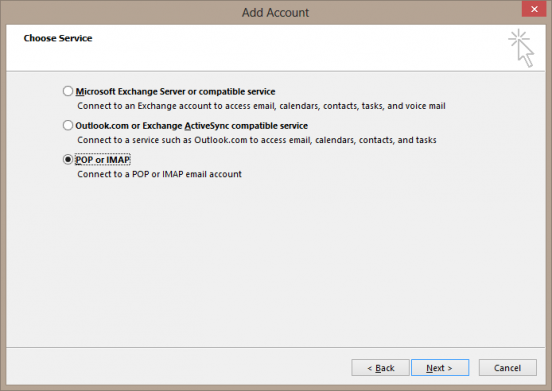
In the next window, fill in the information below, change info@mindoman.se to your e-mail address. If you want to use POP3 instead of IMAP you can select it under Account Type: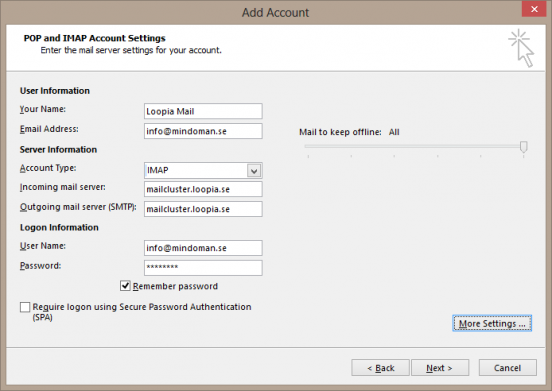
Before moving on, click on the More Settings …-button, and go to the Outgoing Server-tab. Tick the option called My outgoing server (SMTP) requires authentication and check that Use same settings as my incoming mail server is selected.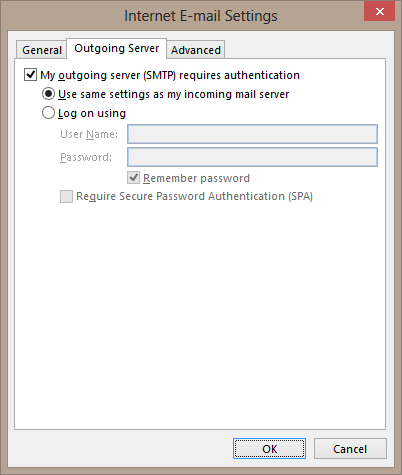
Go to the Advanced-tab, we recommend selecting both of the Use the following type of encrypted connection: SSL options, but if you wish, you don’t have to select them. If you are going to use SSL, change Outgoing server (SMTP) to 465. Otherwise change it to 587. Now click on OK and then on Next in the previous window.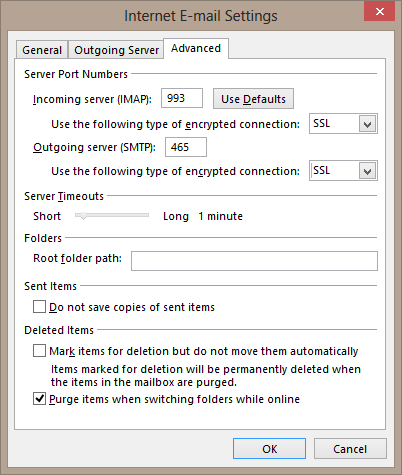
Lastly, click on Finish and you are done!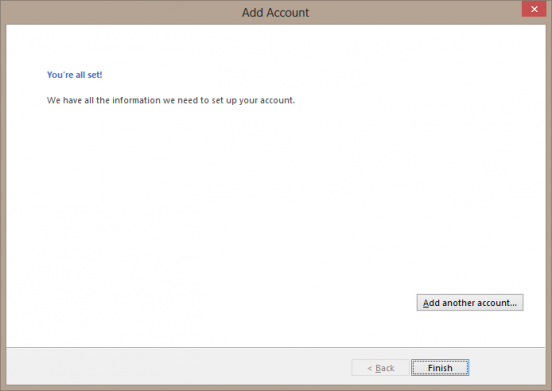
Edit an existing account
Start the program according to the supplied instructions. Go into the menu File and select Info on the left side, click on the Account Settings and then on Account Settings….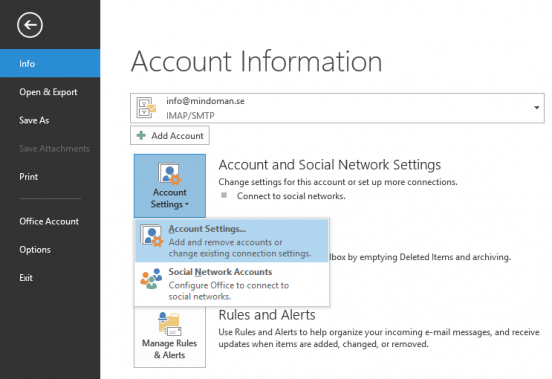
In the first window select your E-mail account in the list and then click on Change above the list: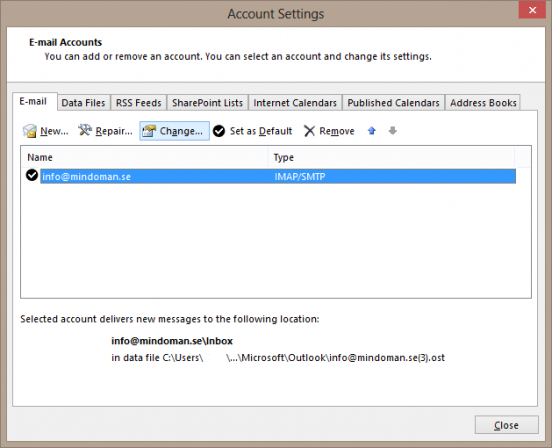
In the next window, check the information below if they are correct, change info@mindoman.se to your e-mail address: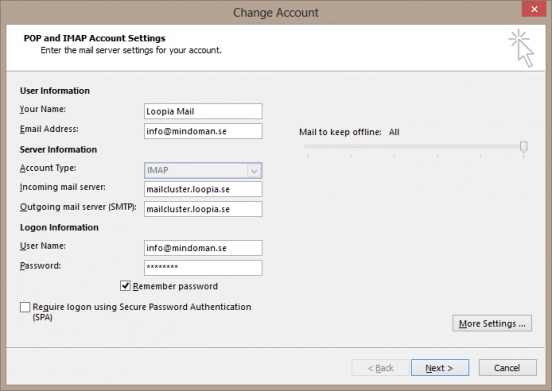
Before moving on, click on the More Settings …-button, and go to the Outgoing Server-tab. Check that the option called My outgoing server (SMTP) requires authentication is ticked and check that Use same settings as my incoming mail server is selected.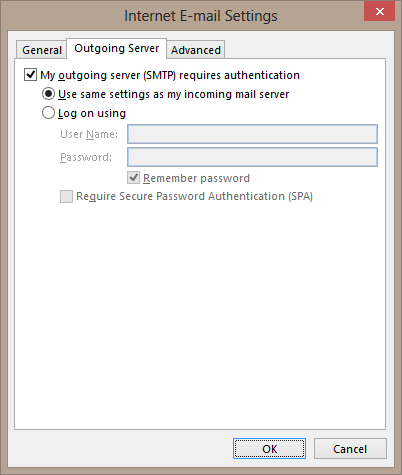
Go to the Advanced-tab, we recommend selecting both of the Use the following type of encrypted connection: SSL options, but if you wish, you don’t have to select them. If you are going to use SSL, change Outgoing server (SMTP) to 465. Otherwise change it to 587. Now click on OK and then on Next in the previous window.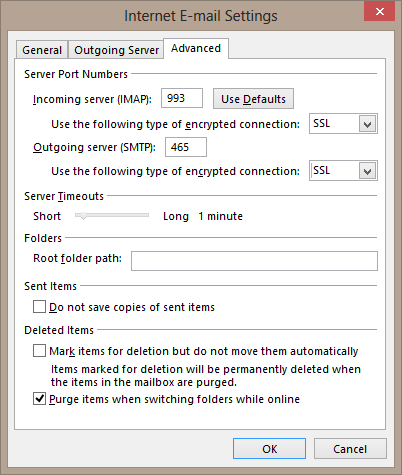
Lastly, click on Finish and you are done!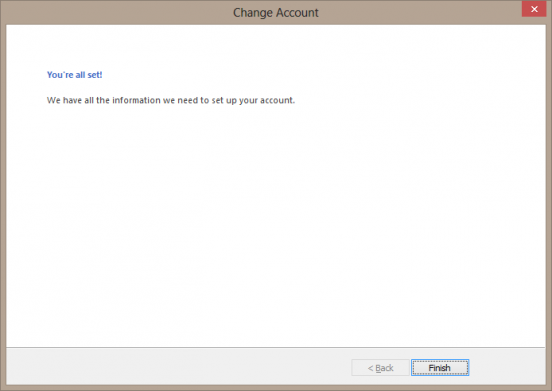
Outlook 2010
Create a new account
Start the program according to the supplied instructions. If you start the program for the first time, the setup wizard Add New Account will open directly, otherwise, go into the menu File and select Info to the left, then click on Add Account.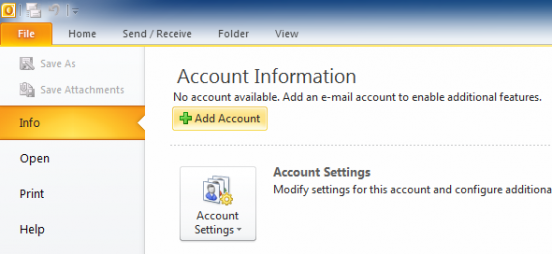
In the first window, tick the Manually configure server settings or additional server types-option, then click on Next to proceed.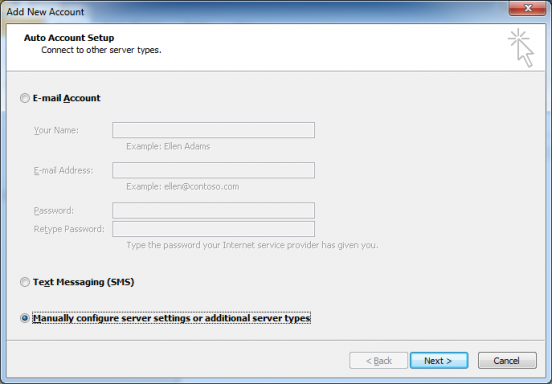
In the next window, select Internet E-mail and click on Next to proceed.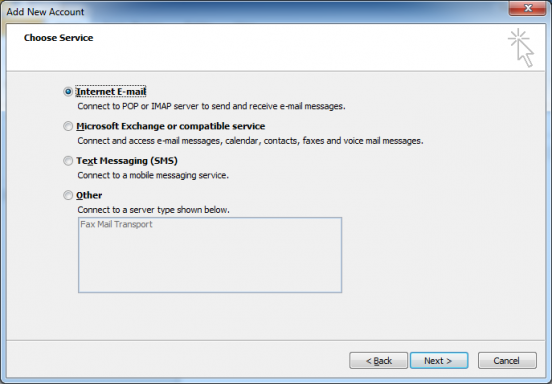
In the next window, fill in the information below, change info@mindoman.se to your e-mail address. If you want to use POP3 instead of IMAP you can select it under Account Type: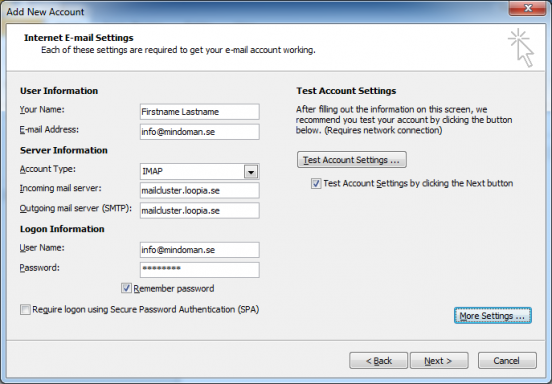
Before moving on, click on the More Settings …-button, and go to the Outgoing Server-tab. Tick the option called My outgoing server (SMTP) requires authentication and check that Use same settings as my incoming mail server is selected.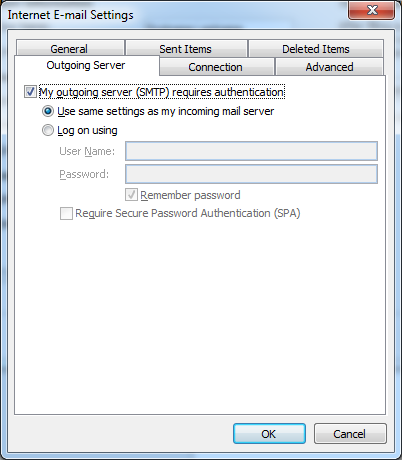
Go to the Advanced-tab, we recommend selecting both of the Use the following type of encrypted connection: SSL options, but if you wish, you don’t have to select them. If you are going to use SSL, change Outgoing server (SMTP) to 465. Otherwise change it to 587. Now click on OK and then on Next in the previous window.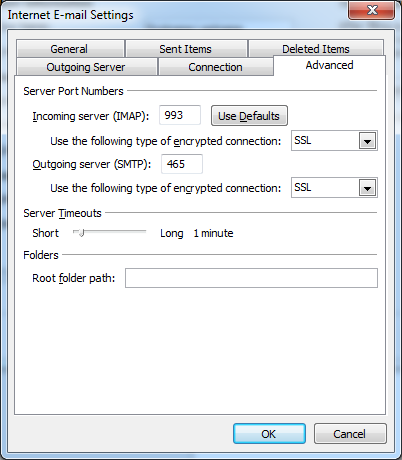
Lastly, click on Finish and you are done!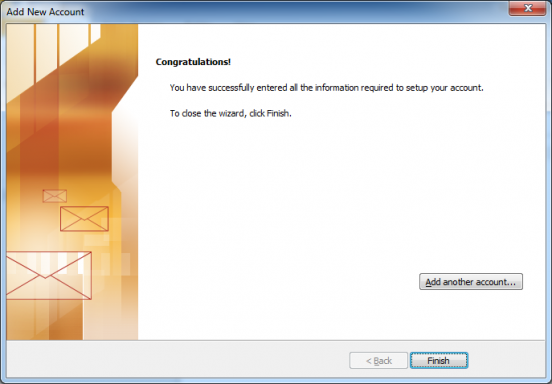
Edit an existing account
Start the program according to the supplied instructions. Go into the menu File and select Info on the left side, click on the Account Settings and then on Account Settings….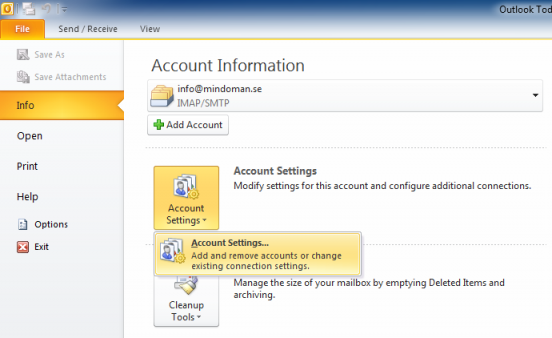
In the first window select your E-mail account and then click on Change above the list: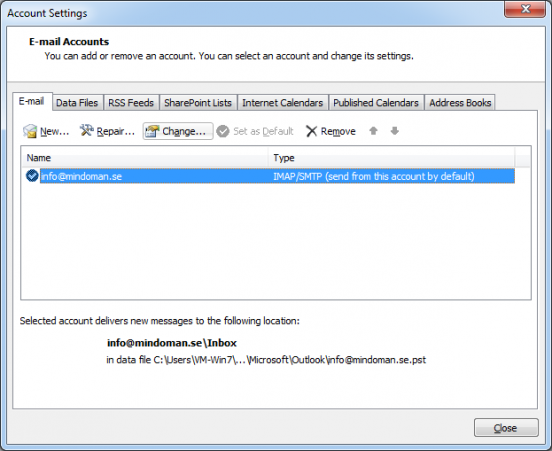
In the next window, check the information below if they are correct, change info@mindoman.se to your e-mail address: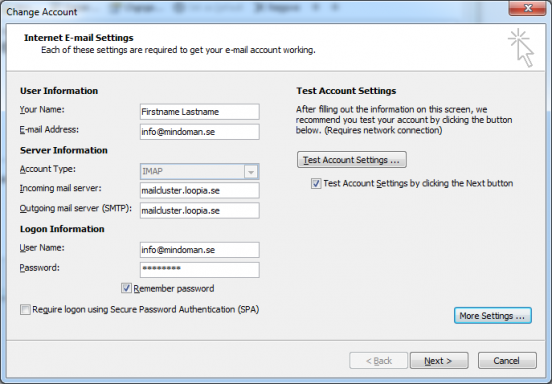
Before moving on, click on the More Settings …-button, and go to the Outgoing Server-tab. Check that the option called My outgoing server (SMTP) requires authentication is ticked and check that Use same settings as my incoming mail server is selected.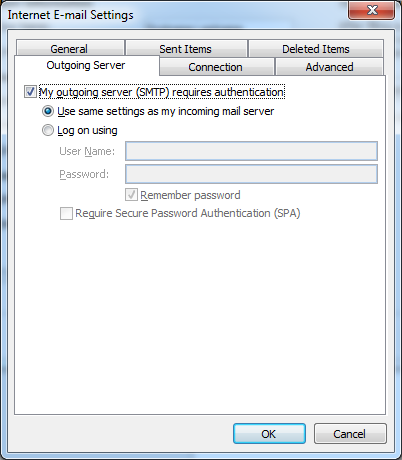
Go to the Advanced-tab, we recommend selecting both of the Use the following type of encrypted connection: SSL options, but if you wish, you don’t have to select them. If you are going to use SSL, change Outgoing server (SMTP) to 465. Otherwise change it to 587. Now click on OK and then on Next in the previous window.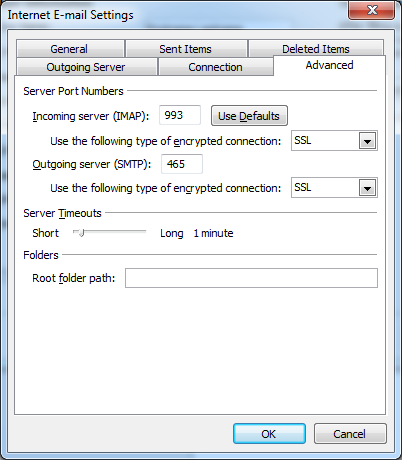
Lastly, click on Finish and you are done!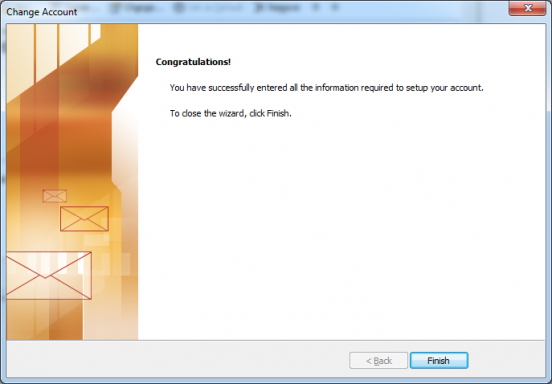
Outlook 2007
Create a new account
Start the program according to the supplied instructions. If you start the program for the first time, the setup wizard Add New E-mail Account will open directly, otherwise, go into the menu Tools and select Account Settings, then click on New under the tab E-mail.
In the first window, tick the Manually configure server settings or additional server types-option, then click on Next to proceed.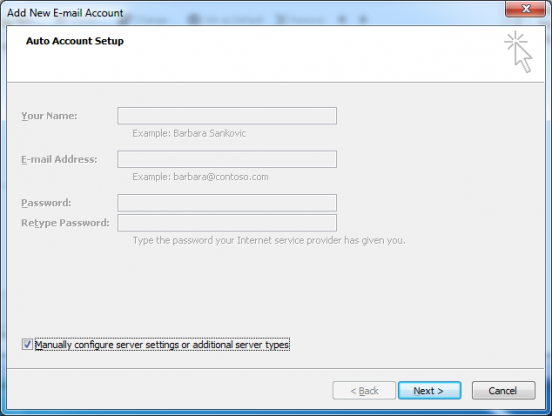
In the next window, select Internet E-mail and click on Next to proceed.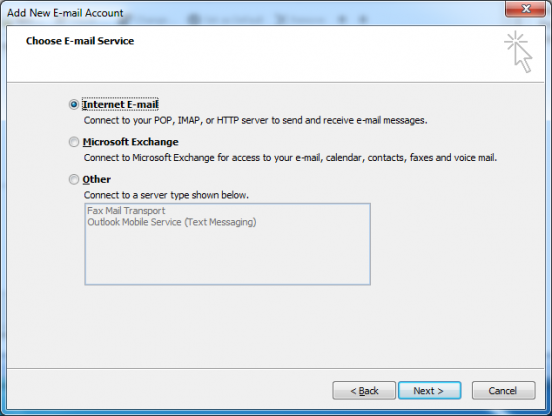
In the next window, fill in the information below, change info@mindoman.se to your e-mail address. If you want to use POP3 instead of IMAP you can select it under Account Type: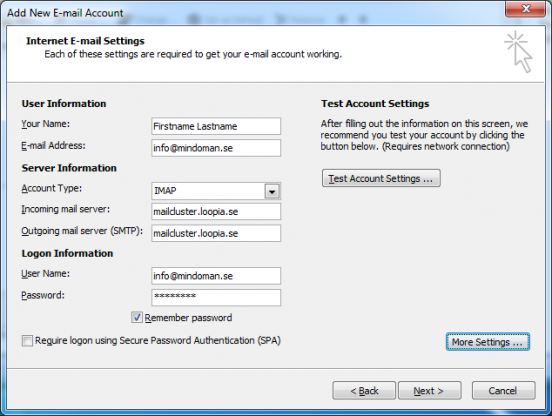
Before moving on, click on the More Settings …-button, and go to the Outgoing Server-tab. Tick the option called My outgoing server (SMTP) requires authentication and check that Use same settings as my incoming mail server is selected.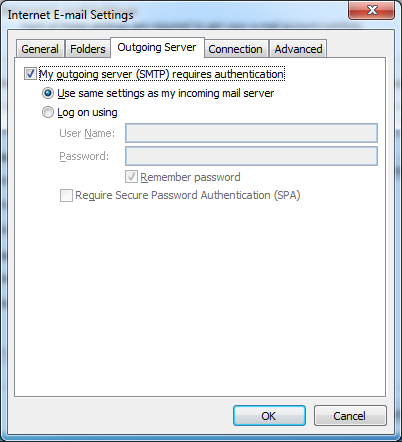
Go to the Advanced-tab, we recommend selecting both of the Use the following type of encrypted connection: SSL options, but if you wish, you don’t have to select them. If you are going to use SSL, change Outgoing server (SMTP) to 465. Otherwise change it to 587. Now click on OK and then on Next in the previous window.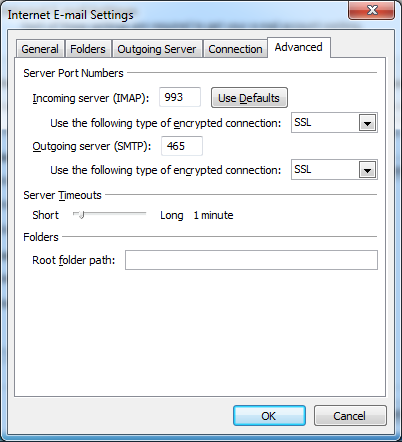
Lastly, click on Finish and you are done!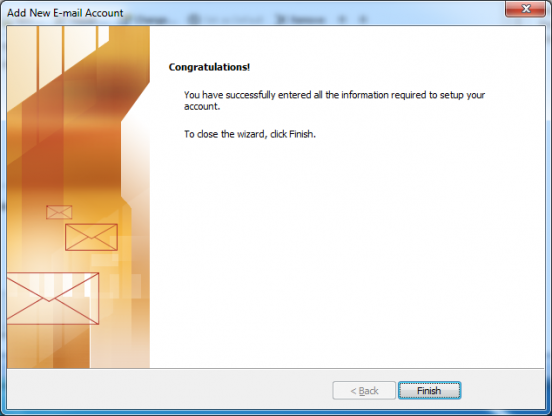
Edit an existing account
Start the program according to the supplied instructions. Go into the menu Tools and select Account Settings, select your E-mail account and then click on Change above the list.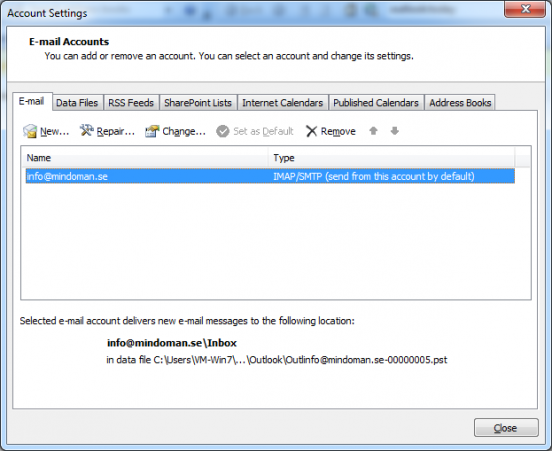
In the next window, check the information below if they are correct, change info@mindoman.se to your e-mail address: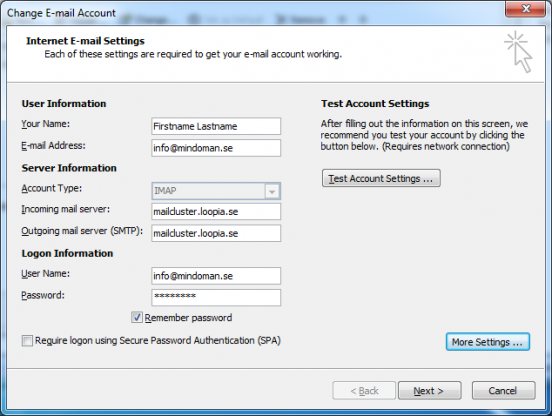
Before moving on, click on the More Settings …-button, and go to the Outgoing Server-tab. Check that the option called My outgoing server (SMTP) requires authentication is ticked and check that Use same settings as my incoming mail server is selected.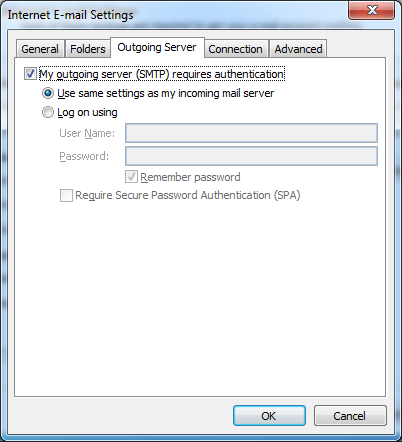
Go to the Advanced-tab, we recommend selecting both of the Use the following type of encrypted connection: SSL options, but if you wish, you don’t have to select them. If you are going to use SSL, change Outgoing server (SMTP) to 465. Otherwise change it to 587. Now click on OK and then on Next in the previous window.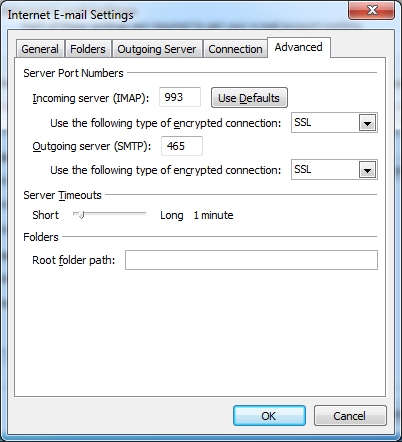
Lastly, click on Finish and you are done!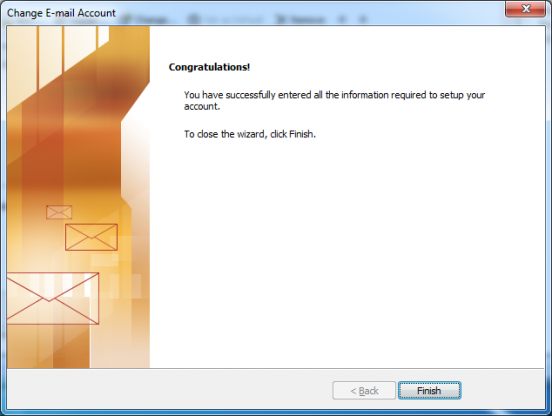
Outlook 2003
Create a new account
Start the program according to the supplied instructions. If you start the program for the first time, the setup wizard Add New E-mail Account will open directly, otherwise, go into the menu Tools and select E-mail Accounts, then select Add a new e-mail account and click on Next.
In the first window, tick the IMAP option, if you want to use POP3 instead of IMAP you can select it here.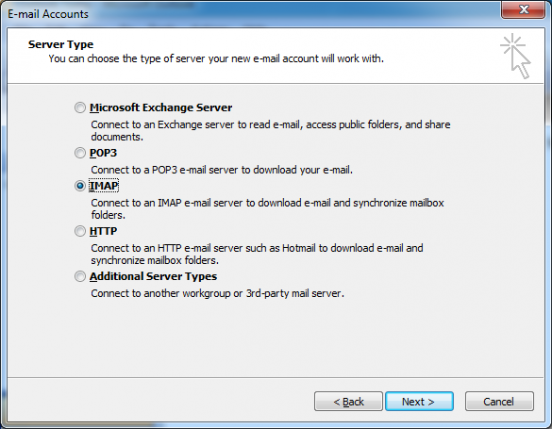
In the next window, fill in the information below, change info@mindoman.se to your e-mail address: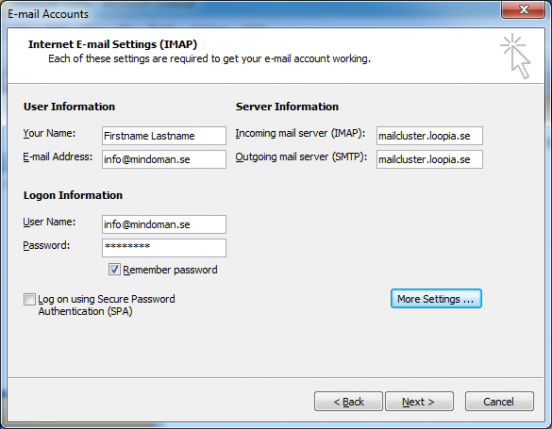
Before moving on, click on the More Settings …-button, and go to the Outgoing Server-tab. Tick the option called My outgoing server (SMTP) requires authentication and check that Use same settings as my incoming mail server is selected.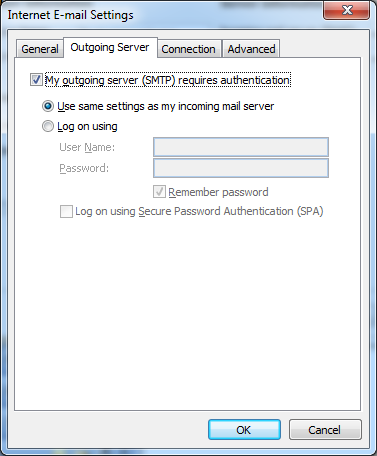
Go to the Advanced-tab, we recommend ticking both of the This server requires an encrypted connection (SSL) options, but if you wish, you don’t have to select them. If you are going to use SSL, change Outgoing server (SMTP) to 465. Otherwise change it to 587. Now click on OK and then on Next in the previous window.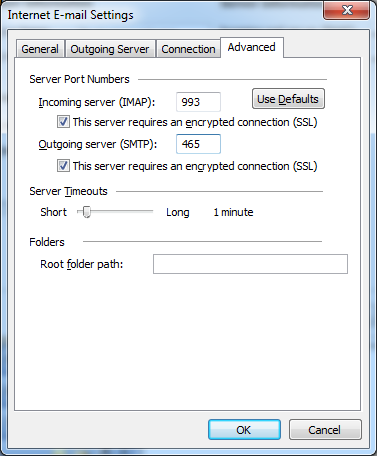
Lastly, click on Finish and you are done!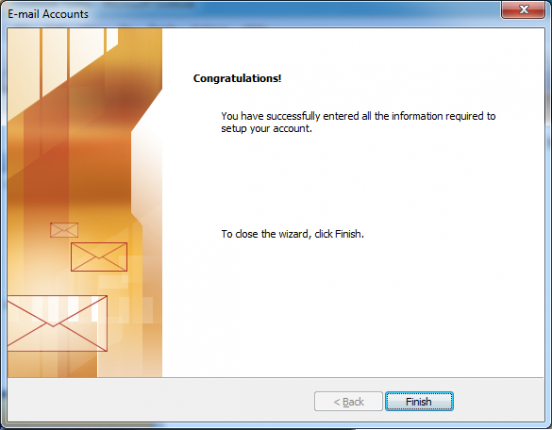
Edit an existing account
Start the program according to the supplied instructions. Go into the menu Tools and select E-mail Accounts.
In the first window, tick the View or change existing e-mail accounts-option, then click on Next to proceed.
Select your E-mail account in the list and then click on Change to the right of the list.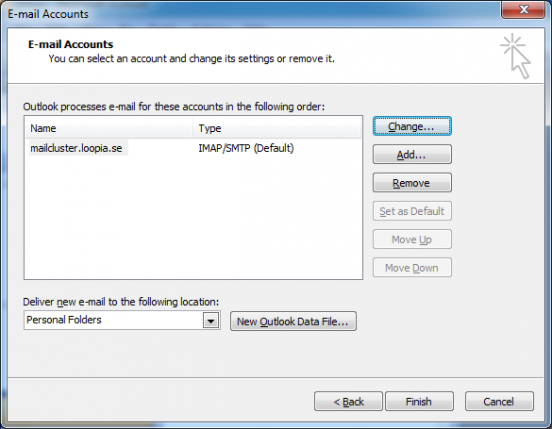
In the next window, check the information below if they are correct, change info@mindoman.se to your e-mail address: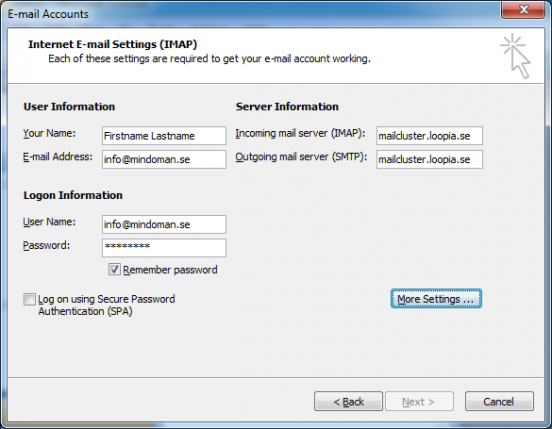
Before moving on, click on the More Settings …-button, and go to the Outgoing Server-tab. Check that the option called My outgoing server (SMTP) requires authentication is ticked and check that Use same settings as my incoming mail server is selected.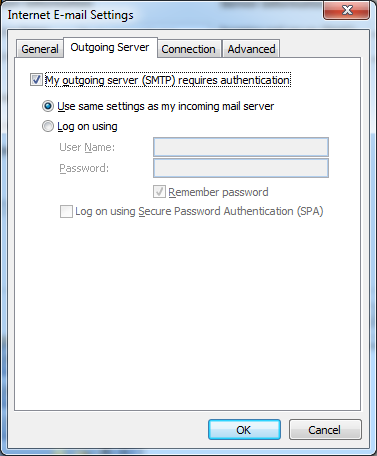
Go to the Advanced-tab, we recommend ticking both of the This server requires an encrypted connection (SSL) options, but if you wish, you don’t have to select them. If you are going to use SSL, change Outgoing server (SMTP) to 465. Otherwise change it to 587. Now click on OK and then on Next in the previous window.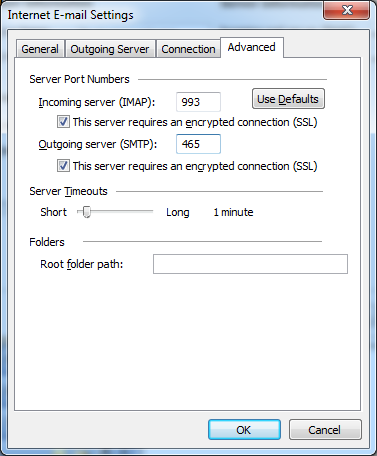
Lastly, click on Finish and you are done!