Microsoft 365 allows you to work with e-mail, shared documents and calendars in the email program you are used to. Such as Word, Excel and Outlook.
You also have access to create and edit documents directly online, as well as explore them on your mobile and other portable devices. In addition, a smooth and secure conference system for voice and video calls, as well as chat.
This service is not included in our web hosting packages but must be ordered separately as an additional service inside the Loopia Customer Zone. You can log in here.
After logging in to your Loopia Customer Zone, click on the “Microsoft 365” option on the right side of the screen under the “Add/Create …” heading.
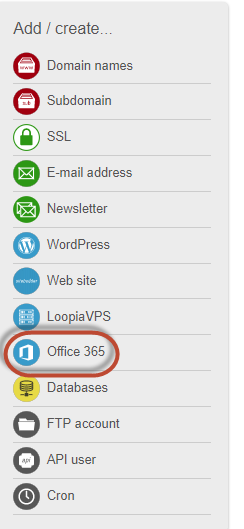
On the next page, click on “Add Microsoft 365 licenses“.
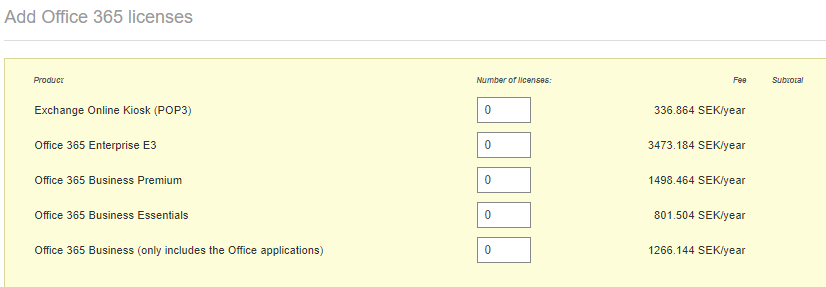
Now, select the desired domain name from the “Enable Domain Name” drop-down menu and select the number of licenses from the “Number of Licenses” drop-down menu. You will see an invoice specification for what the number of licenses you have chosen will cost. Once you are satisfied with your choices, read and agree to the terms, tick the boxes, and proceed by clicking the “Order” button.
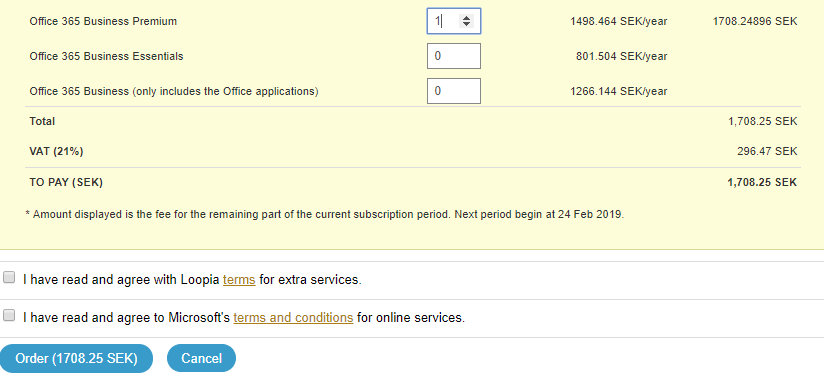
You have now ordered the service and can go to payment by card if you wish. Otherwise, the invoice will be sent by e-mail or mail. Depending on what you have entered in your account.
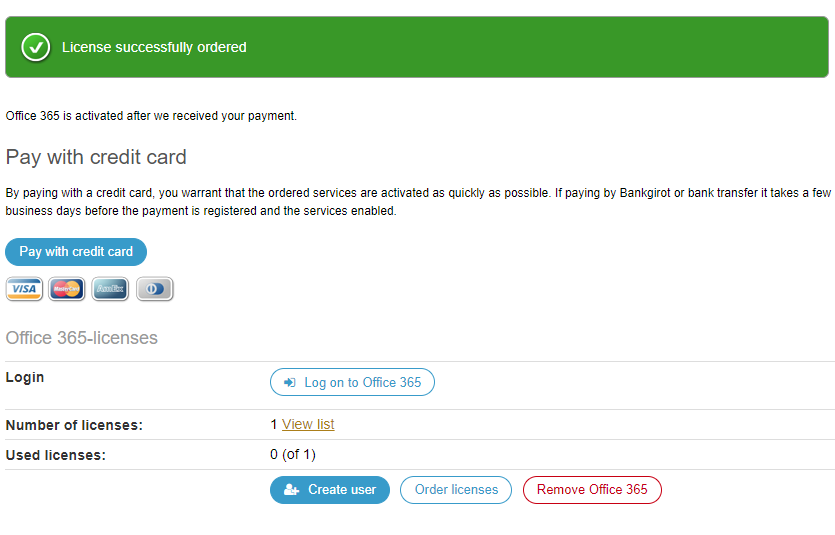
If you now return to the homepage, click the “Home” button at the top left of the screen, and then click “Microsoft 365” under the “Services” section. You will now get a box where there is waiting for payment on the Status bar with the status “pending”.
When the invoice is paid by card or bank transfer and we have received the payment, you will see that it is under processing on the status bar with the description “updating”.
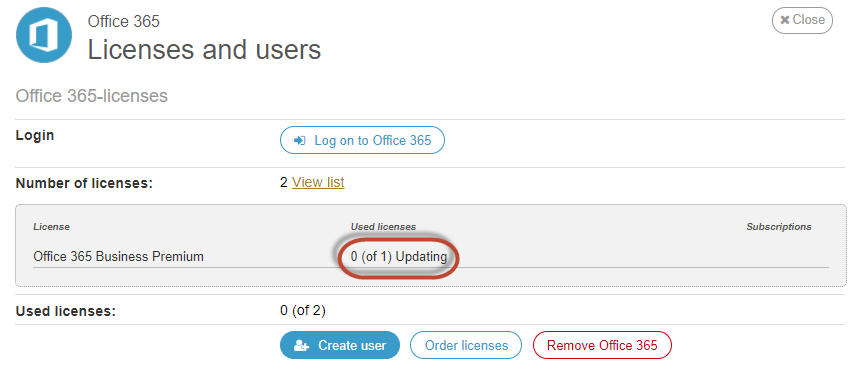
Once your order is processed, you can start creating users. Then click the “Create users” option to enter the name of the user you want to create. This will be the email address associated with the user. Then enter the user’s permission level before entering the user’s first and last name. Finish the process by clicking “Save“.
NOTE! The password is first set after the user has been created. (Click here in order to read about our password policy).
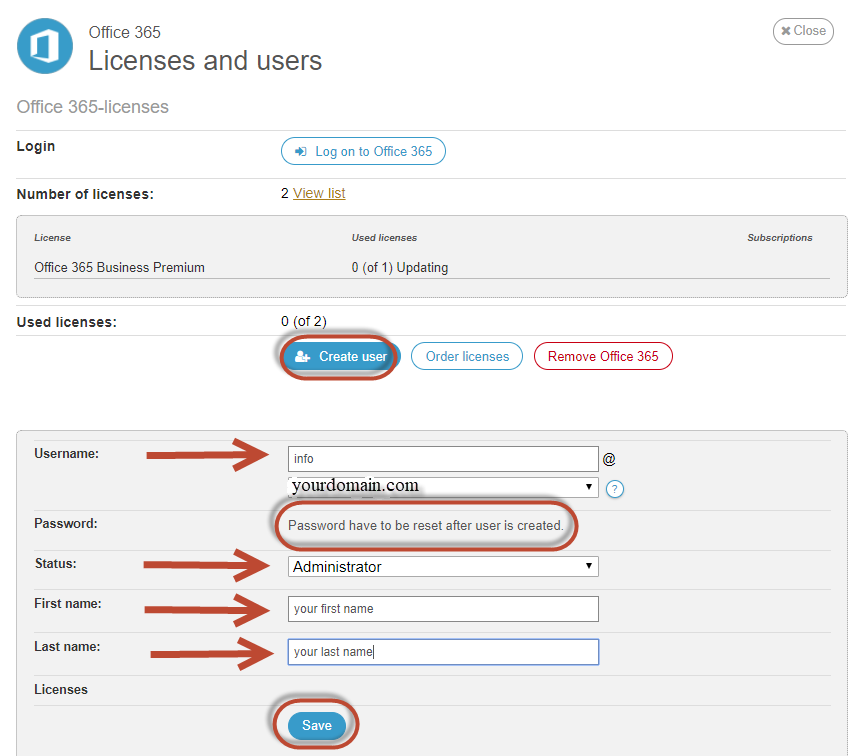
Click on “Microsoft 365” button again and write in the password for your new email address where it says “new password” and click again on “Save“.
You can now log in with your username on Microsoft 365 by clicking the link with the text “Log on to Microsoft 365“.
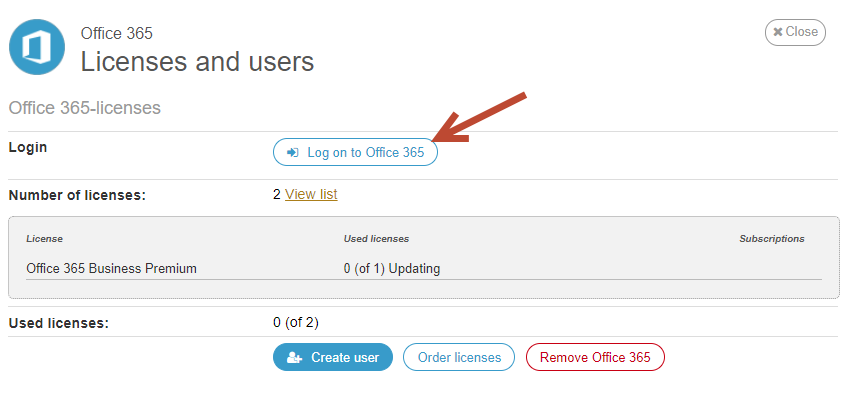
If you have multiple licenses and want to create more users, repeat the process by creating a user. (You do this for each user).
You can also purchase multiple licenses for your account at any time by selecting “Order Licenses“.
If you have e-mail addresses with us and want to migrate these to your newly created Microsoft 365 licenses, please follow our guide here.