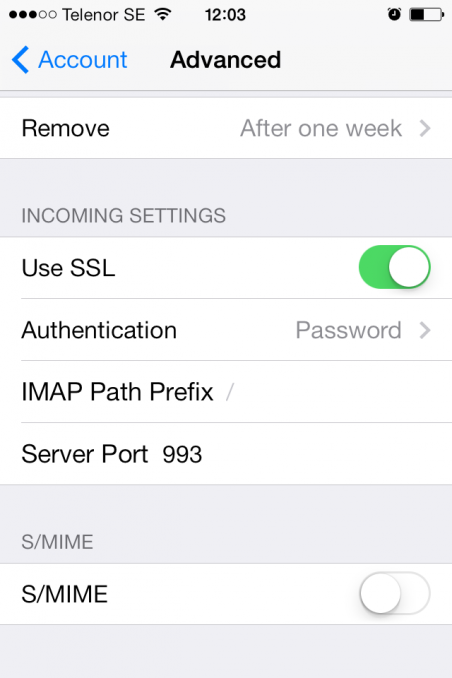This guide will show you how to install your e-mail account at Loopia in your iPhone with IOS7. If you have an earlier version you can follow the guide for IOS6. This guide also works with iPad with IOS7.
You will need the login details for your e-mail address before reading this guide. This is the same login credentials as to your webmail. If you don’t have these you need to log into the Loopia Customer Zone to change the password or create your e-mail address.
Quick settings
If you already know how to set up an e-mail account in your iPhone you can use the settings below. Please note that the outgoing e-mail server requires authentication – the same settings as the incoming e-mail server):
Server for incoming e-mail server, IMAP
mailcluster.loopia.se port 143
Server for incoming e-mail server, POP3
mailcluster.loopia.se port 110
Server for outgoing e-mail server
mailcluster.loopia.se port 587
Step-by-step guide with pictures
Below you will find a step-by-step guide to add your e-mail account.
Begin with going into your iPhones settings menu. Scroll down to the option Mail, Contacts, Calendars.
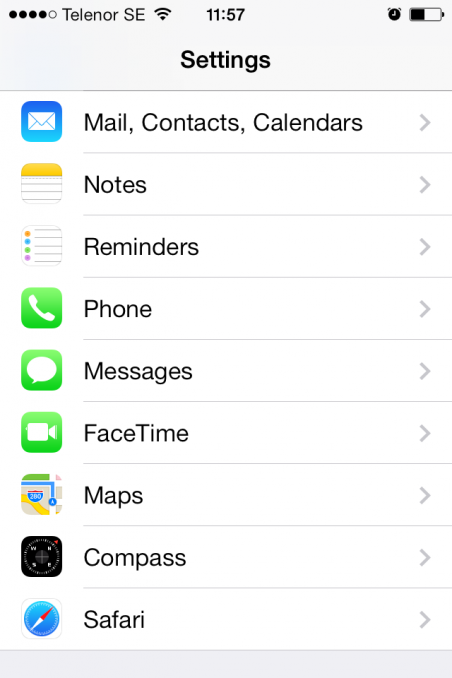
Here you can see your active e-mail accounts.
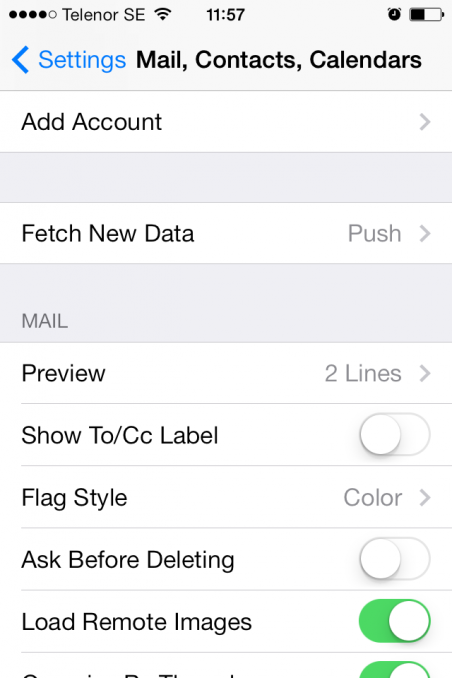
If you don’t have any e-mail accounts added to your phone yet you should only have the option Add account, click on this option. Select Other on the page that shows up.
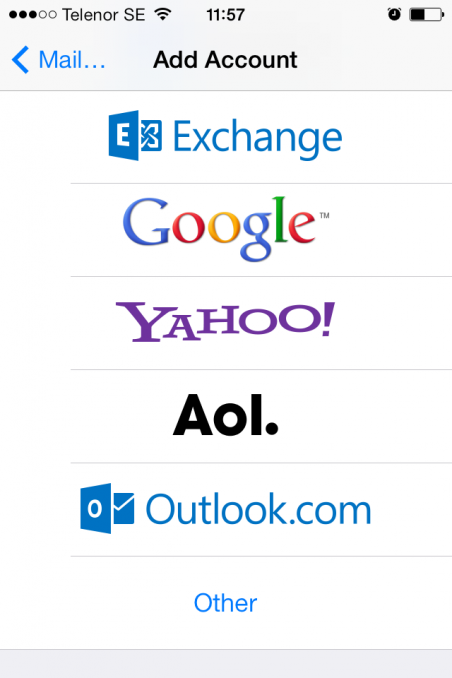
Now click on Add Mail Account.
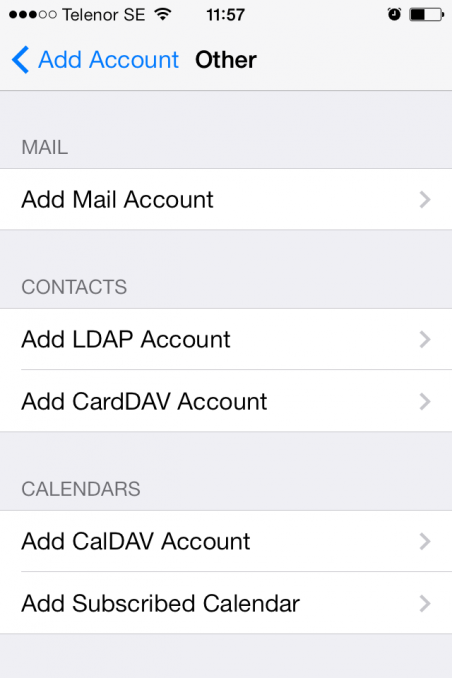
Fill in the name you want to show when you send messages to someone, then fill in your e-mail address and password for the e-mail account. You can also write a description if you have more than one account in your phone.
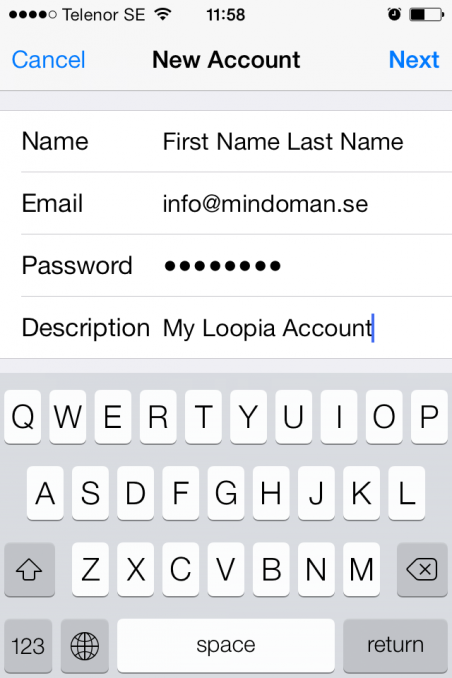
Select save and await your phone to verify the settings. On the next screen you can select IMAP or POP. In this example we are going to use IMAP.
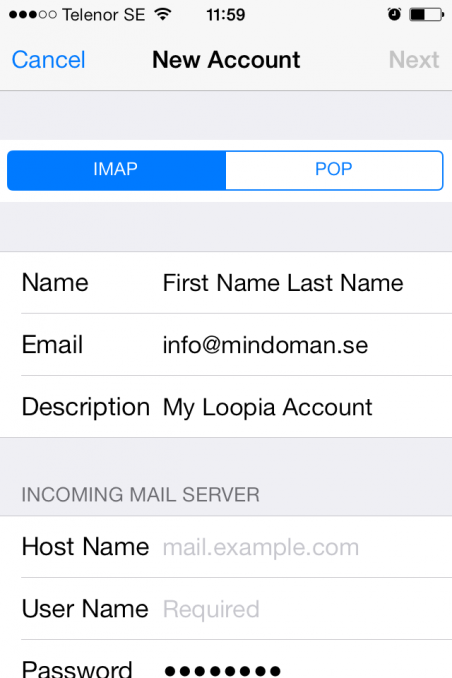
Now fill in the information for incoming mail server:
Host Name: mailcluster.loopia.se
User Name: Your e-mail address (for example info@mindoman.se)
Password: Your password for the e-mail address
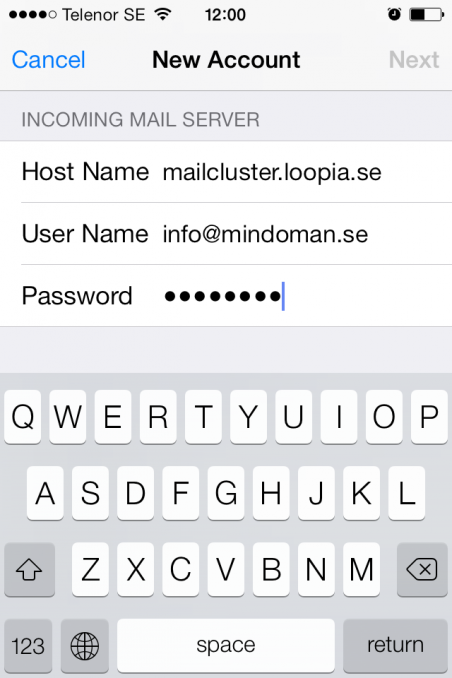
Then fill in the information for outgoing mail server:
Host Name: mailcluster.loopia.se
User Name: Your e-mail address (for example info@mindoman.se)
Password: Your password for the e-mail address
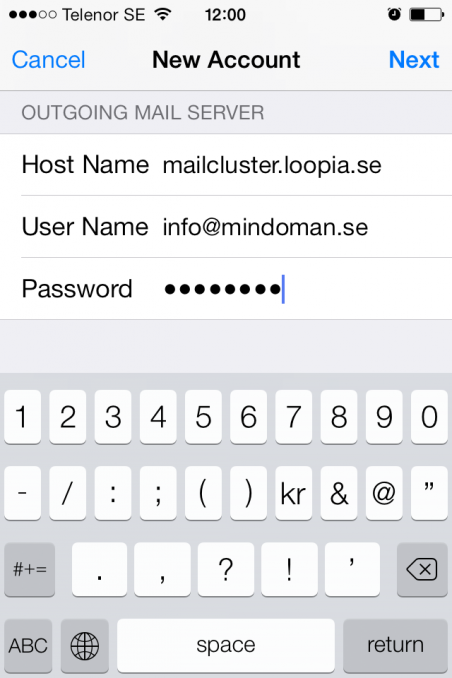
Now click on Next and await your phone to verify the settings.
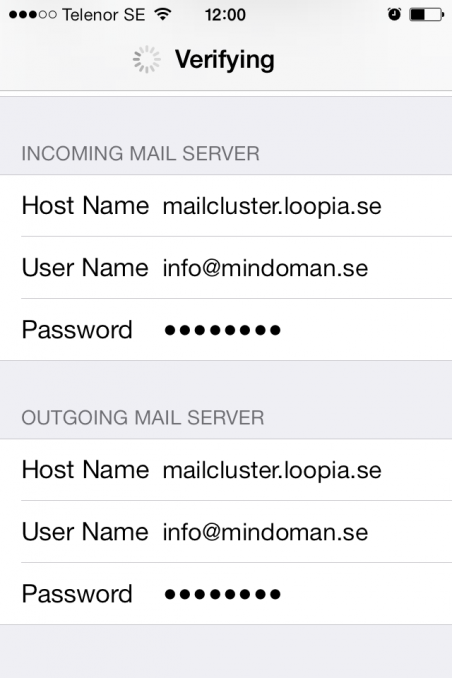
When your settings are verified and valid you get to select what should be syncronised with our servers. Only select Mail and then click on Save.
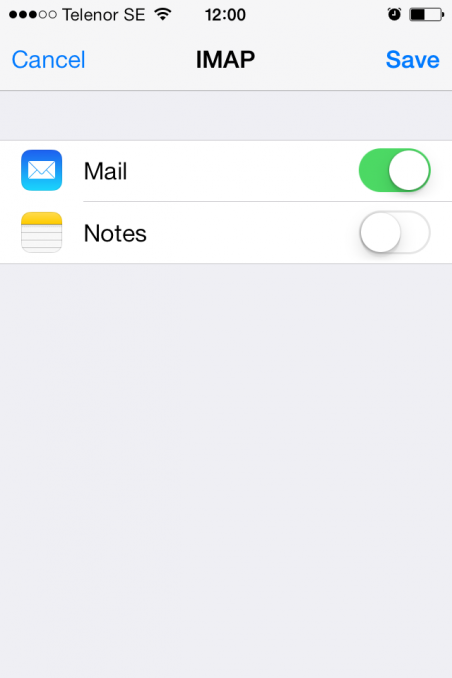
Your e-mail address is now added and you can start using it by going to the Home-screen of your phone and select the Mail-app.
Save Drafts, Sent and Trash on the server
The next step is to set up so that your iPhone uses the same Drafts, Sent and Trash-folder as your webmail so that you see the same messages on both places.
Start by going into the Settings-app for your phone. Then click on the menu Mail, Contacts, Calendars.
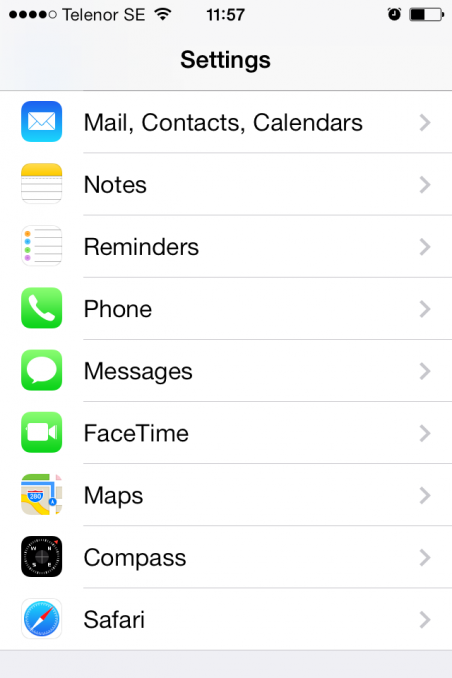
Find you email address in the list of your accounts and click on it.
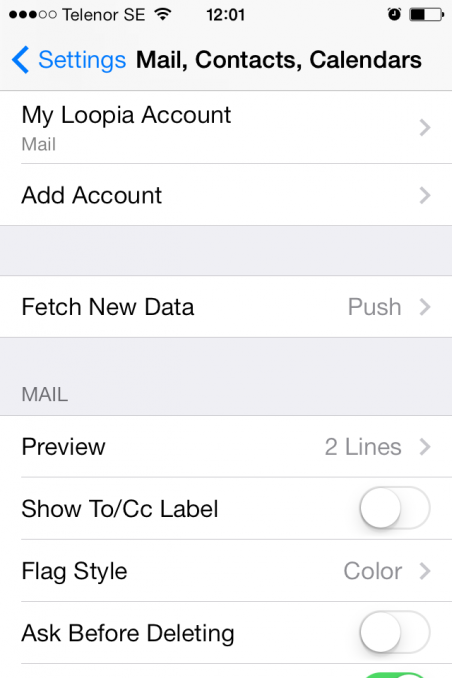
Then click on your email address again on the next screen:
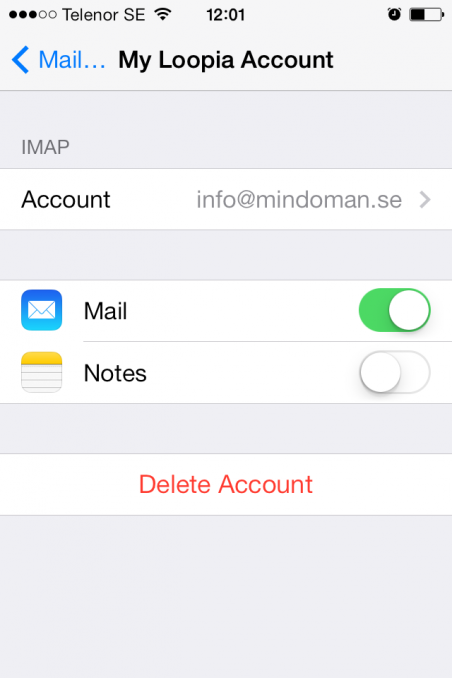
Scroll to the bottom of this screen and click on Advanced:
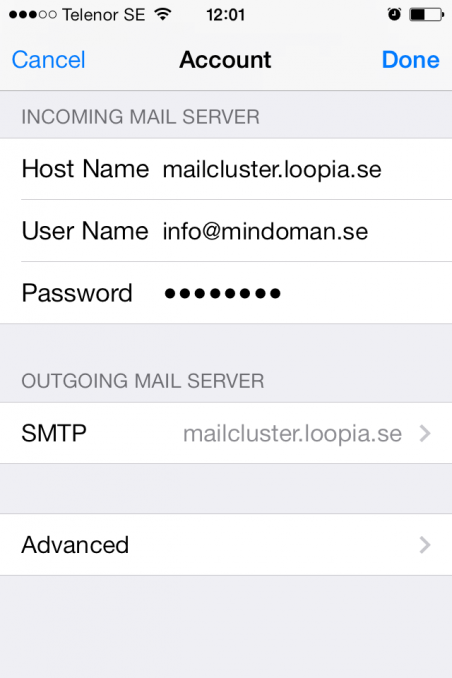
You will now see four choices for your mailboxes, start by clicking on “Drafts Mailbox”:
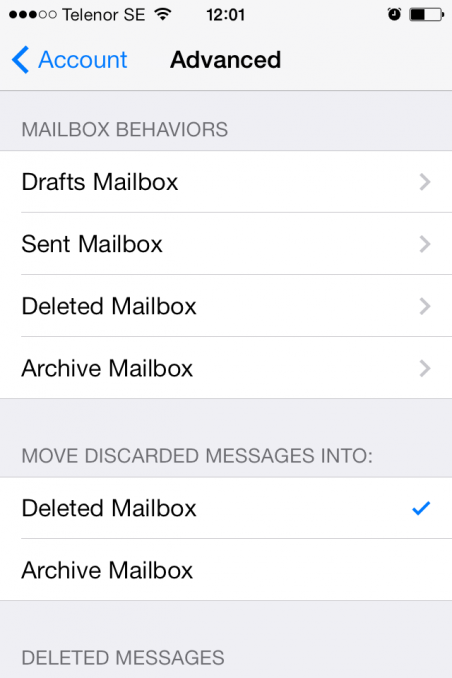
On the next screen select On the Server and Drafts:
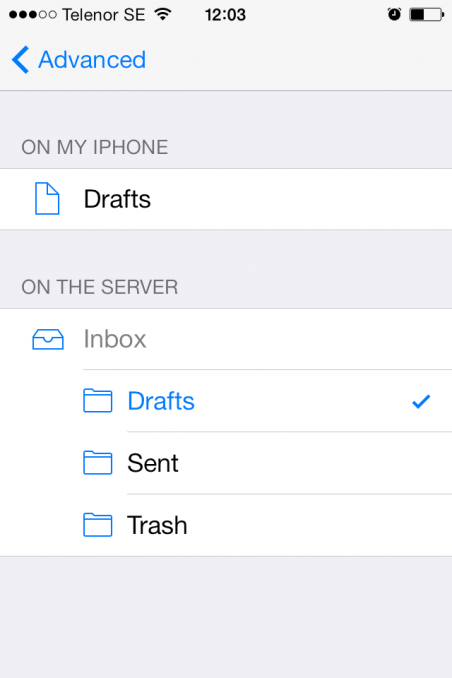
Do the same thing for Sent Mailbox but this time select On the Server and Sent:
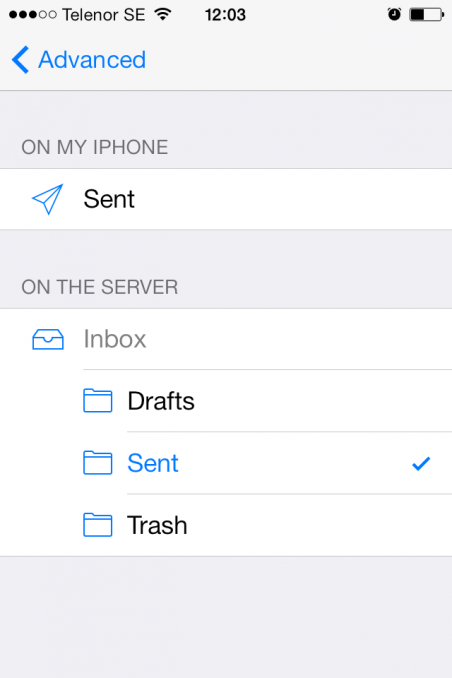
Lastly do the same thing for Deleted Mailbox but select On the Server and Trash:
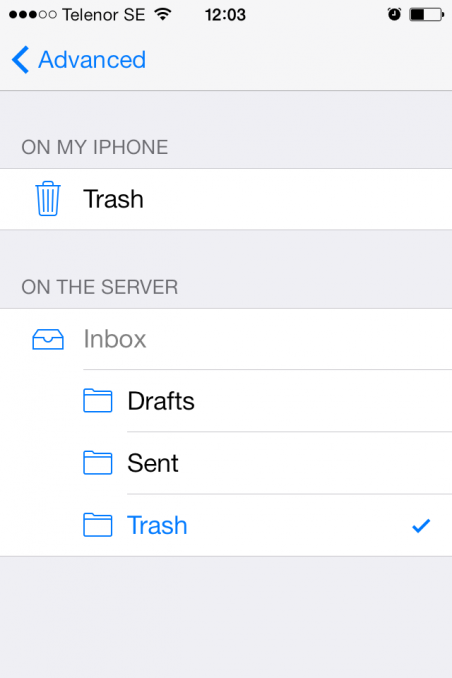
Save these settings by going backwards again and your Mailbox-settings should now look like below:
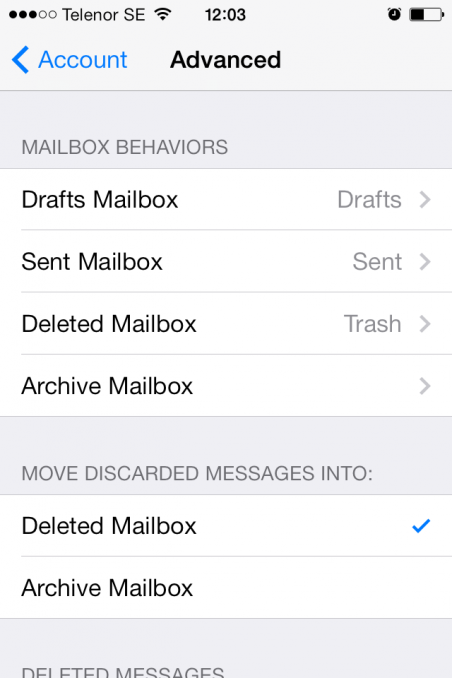
You have now successfully set up your iPhone to work with your email address at Loopia.