This guide goes through how you install a SSL certificate on your domain name with Loopia. You can either buy a SSL certificate directly from your Loopia customer zone or upload an already existing SSL certificate from another supplier.
Note that at the moment we only offer SSL support for the domains on our UNIX platform or autobahn. At the moment you can’t have a SSL certificate for a domain name which is placed on a Windows server, Tictail or our Sitebuilder.
Buy and install a certificate through Loopia.
At the moment we offer two types of certificates on Loopia. A Wildcard certificate which protects your domain name including all your sub domains f.ex. shop.yourdomain.com, blog.yourdomain.com, etc.
The other certifixcate is simple and protects your domain and includes www which means yourdomain.com and www.yourdomain.com.
If you already have installed a WordPress website on Loopia through our One Click installer you will be able to move your files from a sub domain media.yourdomain.com with help from this guide. In that way you will later be bale to protect your website with the simpler (and cheeper) SSL certificate.
Log in to your customer zone and at the top on the website you will find our fast guide to order SSL for your domain name.
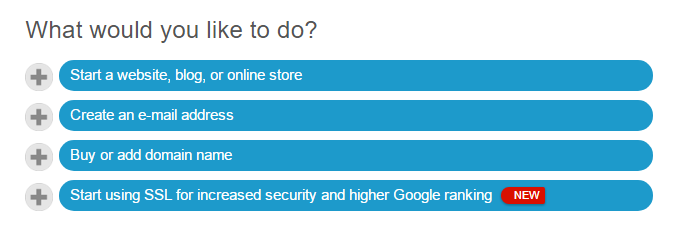
Choose hence that you will buy a certificate.
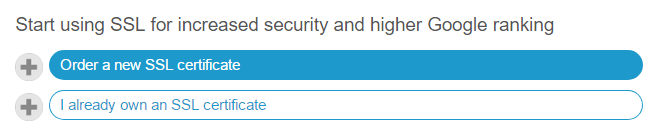
Now you choose what type of certificate you want to buy, the domain which you want to protect and how often you want to pay for it. Here we suggest 3 years period.
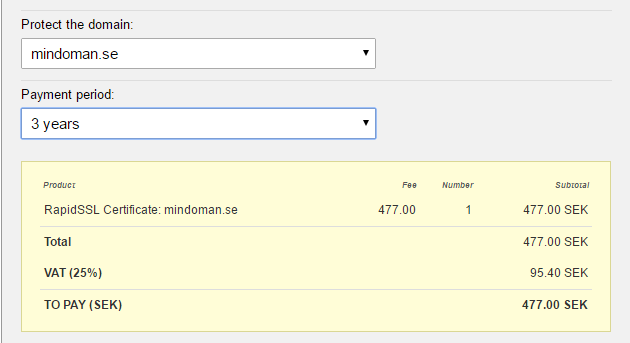
Read through the agreement and cross off the part where it says that you accept this in order to process the purchase. Note that the certificate issuers will send out a confirmation email to the email address: admin@yourdomain.com in context with the purchase.
If the domain name has email addresses handled though Loopia then the email address creates automatically an email which operates as a forwarding email which connects to the technician contact from the account (same person who also receives the user information). If you however have your email addresses through an other registrar you will have to create that email address before you can proceed with the purchase.
You can then afterwards pay for the purchase directly with credit card or wait for the invoice to arrive usually only after a few minutes. The purchase will be processed as soon as the payment has been registered.
Within a couple of hours you will recieve a confirmation email from Geotrust which is a collaboration partner for SSL certificate with the topic “RapidSSL order received for Domain xxx.xx“. This email you don’t need to do anything with it is only information. However shortly after that orevious email you will receive form the same sender an email with the topic “RapidSSL Certificate Request Confirmation” and a confirmation link that you will need to click on.
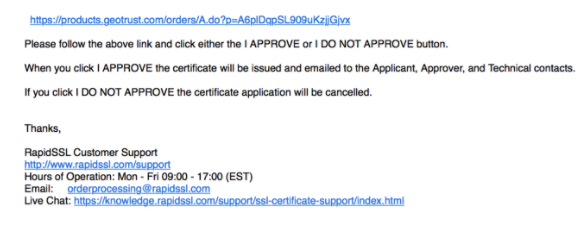
You will now arrive to our collaboration partner’s portal where you choose to accept or not accept your SSL purchase.

When you have accepted the purchase will it only take a few minutes before you will receive a message with information about everything is ready for your certificate. Here you will be informed about how you install the certificate on the server. This you shall not do as we are collaborating with the certificate’s developers so it will be installed directly on your web server with us. If the domain already has been moved to our platform with the support of the SSL you can update all the internal links on the website to go towards https and afterwards activate the function in the customer zone which will force all traffic to go through https to your website.
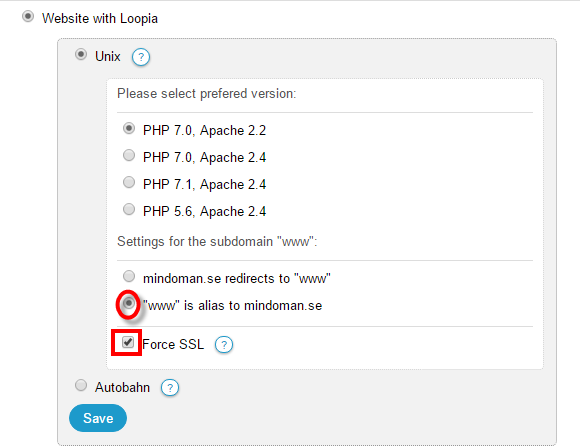
Choose to save it and now it is done. You can check that everything works by visiting your website and in the address field see the https and that the browser tells you the website is safe with the green key lock on the left side of the browser.
![]()
Installing a certificate from an other register
If you already have a certificate from f.ex. “Lets Encrypt” you can just upload the licence for your domain through your customer zone instead of having to buy a new licence.

Here you choose you already own a SSL certificate and paste in the certificate in the next window.
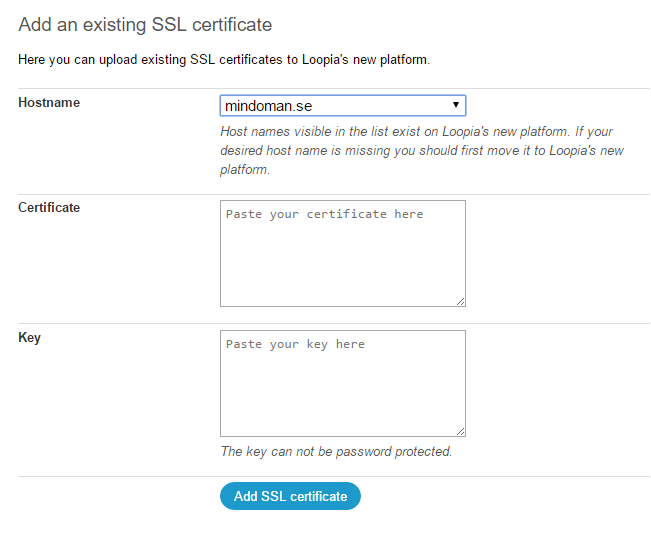
Click afterwards on “Add” and afterwards it is ready. You can now update eventually internal links for your website by going through https and afterwards in your control panel choose to force all traffic to https.
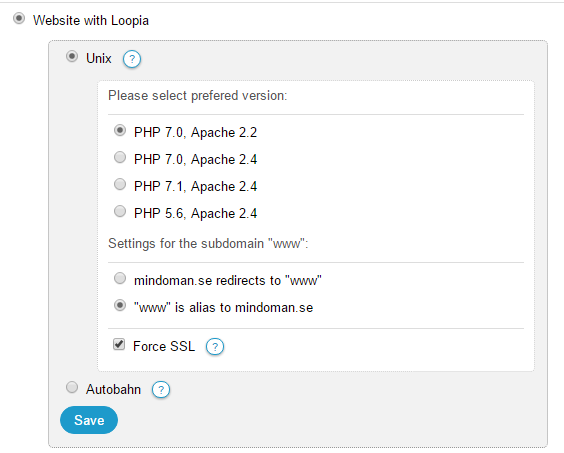
Click afterwards on save and your website will now be save through SSL.
You can check that everything works by visiting your website and in the address field see https and also the mark fro save website in your browser in the top left corner.
![]()
More information about SSL:
SSL stands for Secure Socket Layer and is used to secure crypt information between a server and a client (visitors). That way it is impossible to “intercept” traffic between your SSL secure web place and your visitors.
The SSL certificate is also signed which make it possible to identify the website. It is however not possible to control the signing of a SSL certificate with only double clicking on the small green icon which you can see in your browser’s window when you visit a SSL certificated website.
We also use 256 bit SSL cryptic. For more information about SSL we can recommend the following site: