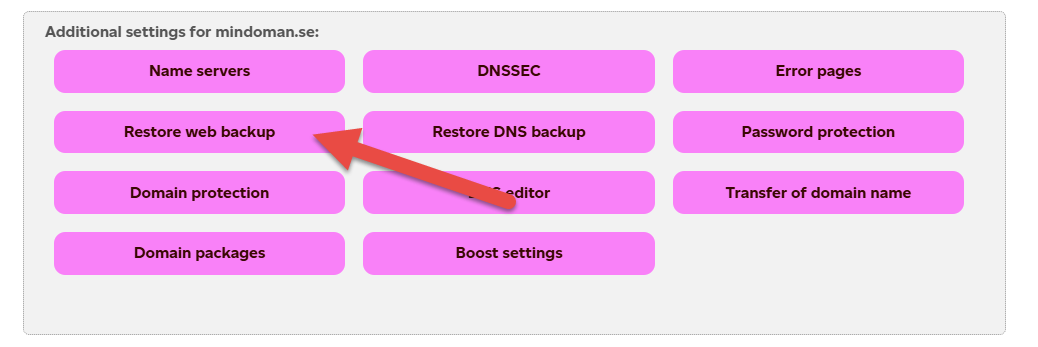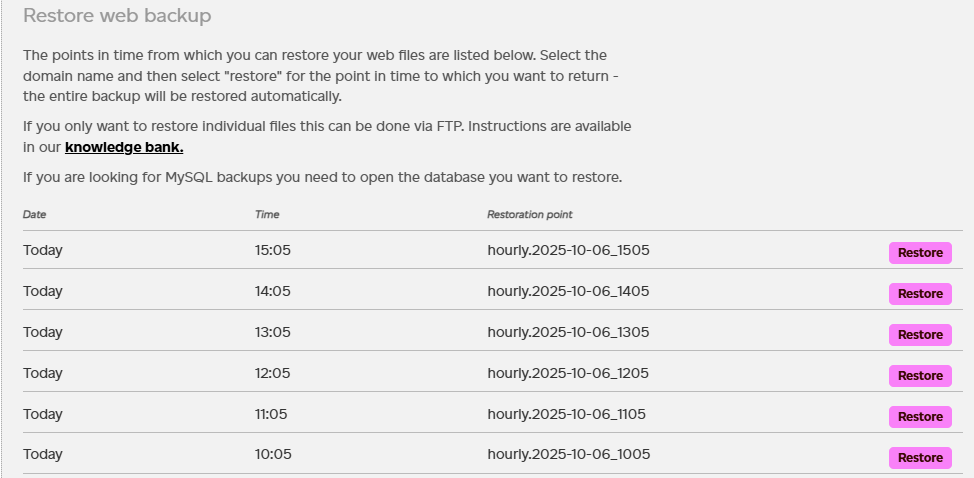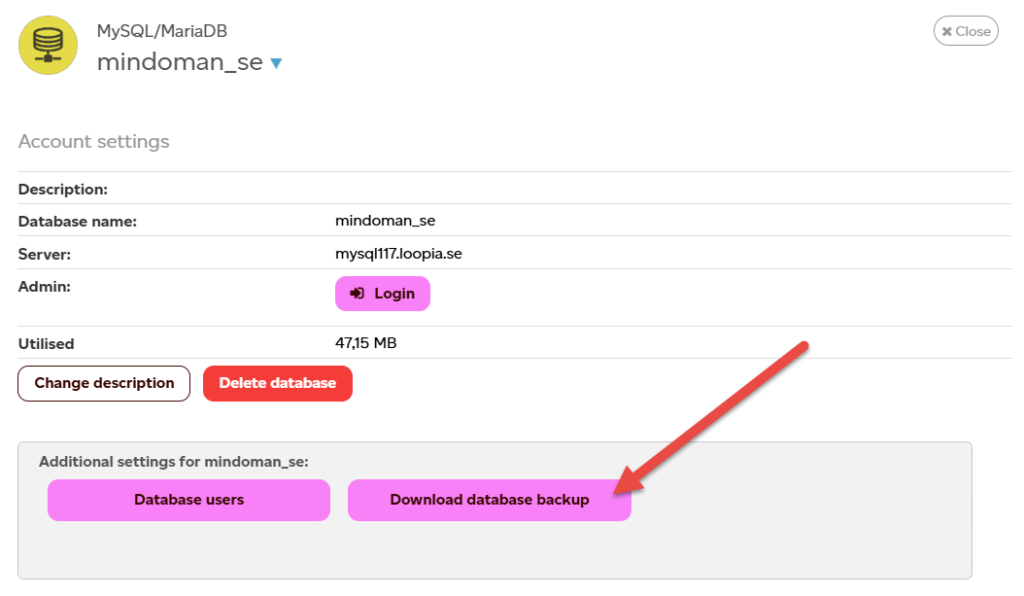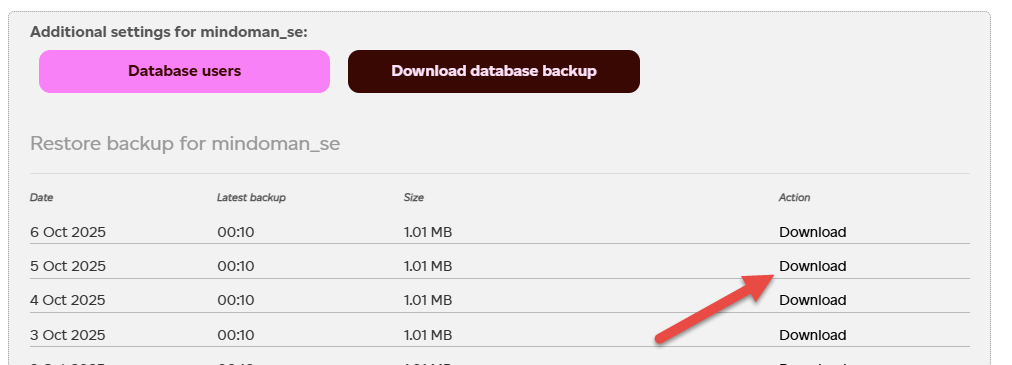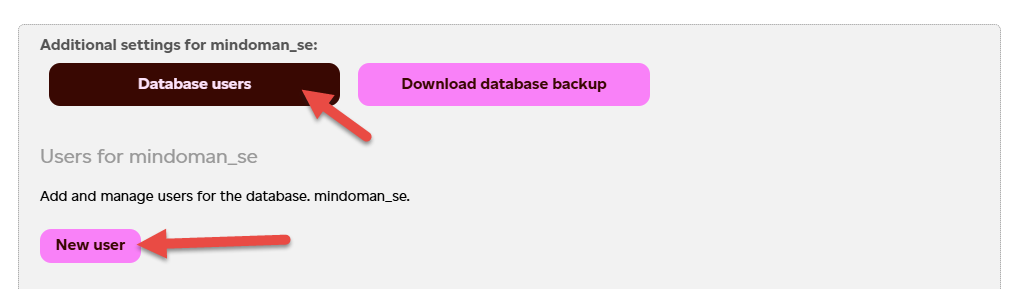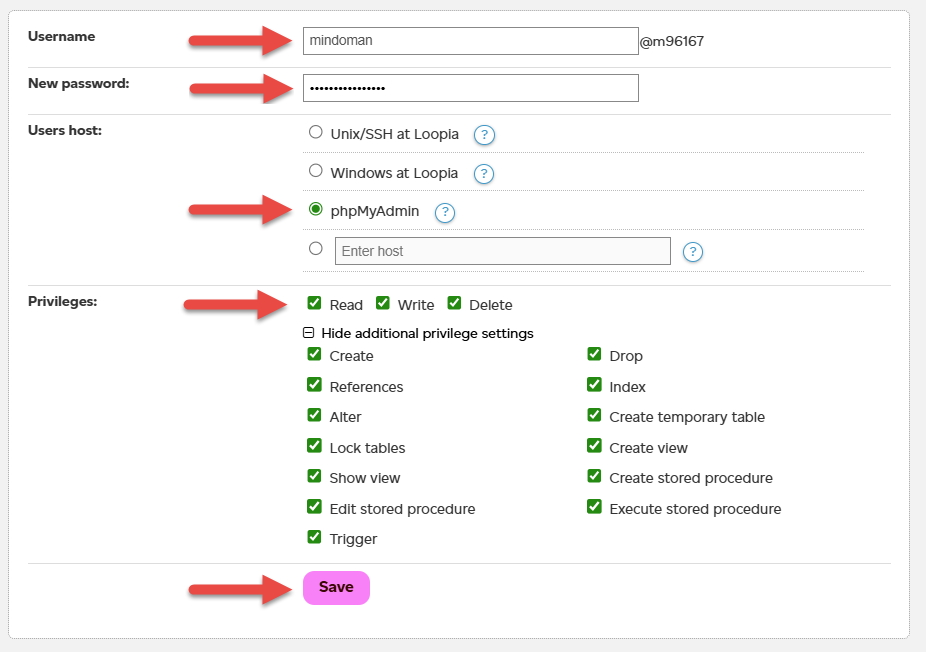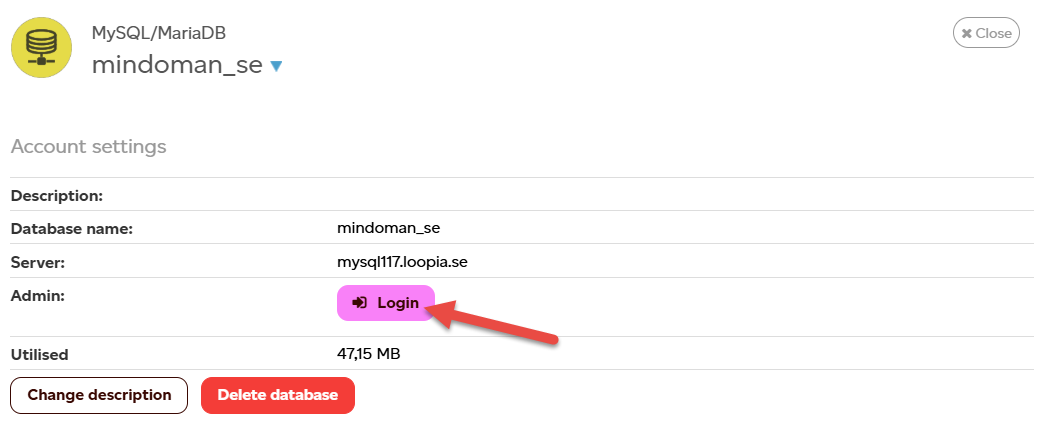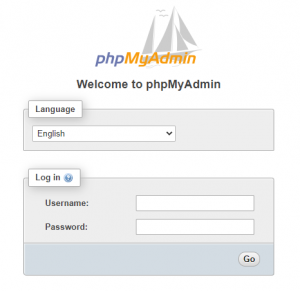This guide describes something that we at Loopia can also do for you for a fee if you do not want to do this yourself. For current prices, send an email to support@loopia.se.
Note: If your website uses a database (like WordPress for example) you must restore both web files as well as the database.
If you have installed a plugin which causes issues, deleted something by mistake or for any other reason wish to restore your website to a previous backup this guide will show you how to restore web files and MySQL-database in our customer zone.
Restore web files
Start by logging into your customer zone and then click on the domain name for which you want to restore the web backup. If you cannot find your domain in list Domain names, search for the domain name in the Search your services search box and then click on your domain.
A new window will open and further down you will see Additional settings for your domain name, you should click on “Restore web backup”.
The page will expand and show all backups with a time and date when the backup was created. The newest backup will always be shown on the top of the list. When a new backup is created, the older ones will be moved down in this hierarchy.
Backups marked as hourly are saved once per hour, those marked as daily are saved once per day and those marked as weekly are saved once a week (just before Monday).
Click on “Restore” on the same line as the backup you would like to restore.
When clicking on the button the row will expand and give you the option to confirm or deny the restoration. To continue, click on “Yes, restore”.
Note that web files created since the restore point will be deleted and changes undone.
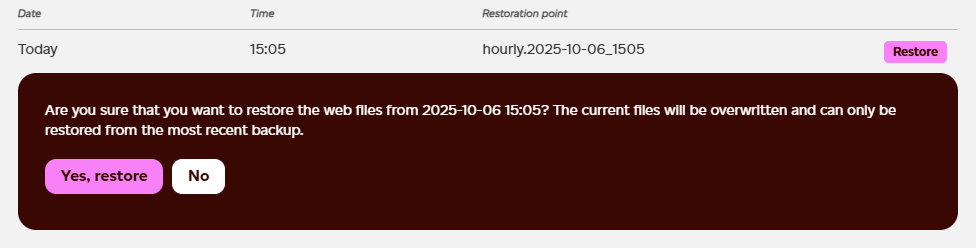
The time that the restoration takes depends on how many files are restored.
You will see a confirmation message when the restoration has started, but the website may be unresponsive for a short while the restoration takes place.
During this time you can expect to see an error message 403 on your website while the restoration is ongoing.
Restore MySQL database
If the restoration of your web files did not fully solve the problem you are experiencing it may be tied to the database. If that appears to be the case, you should restore this as well.
At Loopia we automatically back up your database nightly, and these backups are saved for 7 days. These backups are available in your customer zone, to find these backups click on a database in the list Databases.
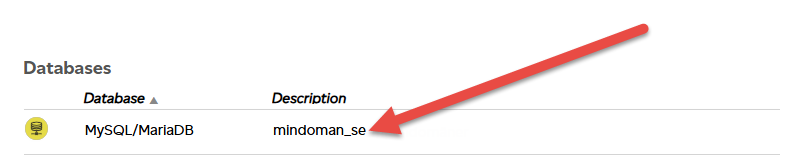
When you have clicked on your database, you will see some more settings for the database, and here you should click on “Download database backup”.
You will see a list of all the backup restore points, and you can download the desired backup by clicking the text “Download” on the same line as the backup you would like to restore to.
The backup file will be saved locally as a compressed .bz2 file. You do not have to decompress this file or do any other manual changes to this if you desire to restore the entire database.
To restore the database you need to log in to the tool PHPMyAdmin.
Please note that websites often use existing database users, so if you are not sure which user to log in to PHPMyAdmin with you should create a new user and give it the rights required to import the backup.
Click on the buttons “Database users” and “New user” to create a new user.
You should choose a username and password to log in with.
Select phpMyAdmin as the Users host, also make sure to expand the privilege settings and select all of the checkboxes.
Finally, save via the “Save” button.
After saving these settings, it is time to log in to phpMyAdmin to import the database backup. You may log in by clicking on the button “Login” on the same page as the other settings.
You will be presented with the login page to phpMyAadmin where you should enter the username and the password you just created, then click on “Go” or press the Enter key.
You are now logged into phpMyAdmin where the database for the website is managed.
To select your database, click on it in the top left list.
Do not click on “information_schema” as this will not have the desired effect during import.
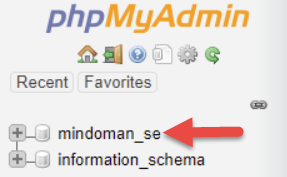
After clicking on your database, click on the button “Import”.
Click on “Välj fil” or “Choose file” to select the database backup file locally that you downloaded previously.
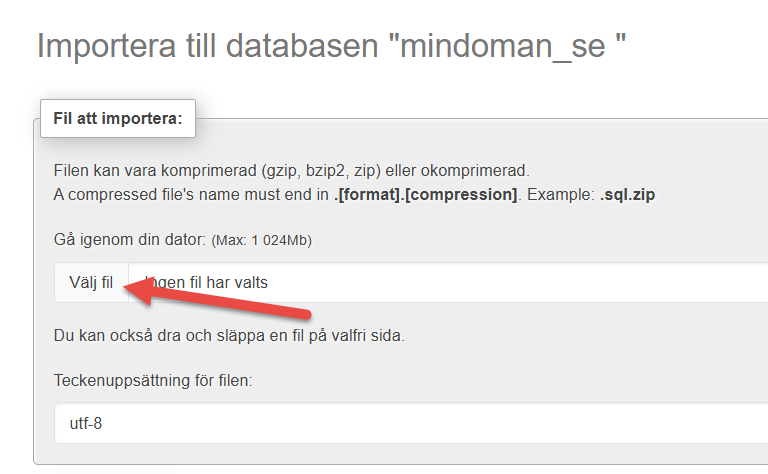
When you have chosen your file, click on “Importera” or “Import” on the bottom of this page.
When the import is finished you should see a green confirmation message on the top of the screen, and you can now log out from this tool.

Your backup should now be restored.