Are you missing something in WordPress? Well, then someone else has probably already developed a solution that you can use! One of WordPress’ greatest strengths is all the plugins you can install for more features.
Welcome to WordPress School! Here we go through everything you need to know to quickly and easily get started with your own website in WordPress. Previously, we went through how to install WordPress, publish a post and change the theme. In this part, we’ll walk you through how to find, install, and use plugins in WordPress.
Use plugins for more features in WordPress
If your WordPress site were a car, the plugins would be the extra features you can add, like GPS or steering wheel heating. In the same way that the extra features are not necessary for your car to work, the plugins are not necessary for your site to work. However, the plugins give you the ability to create pretty much any type of website you want. With plugins you can, for example, protect yourself against spam, search engine optimize your texts or simplify the design process of your website.
Consider security when choosing WordPress plugins
Basically, anyone can create their own plugin, with almost any functionality, because WordPress uses so-called open source code. The creator of the plugin can then upload it so regular users, like you and me, can download and use it on our own WordPress site.
In addition to keeping your WordPress and your installed plugins up to date, it is therefore important that you are careful about which plugins you choose to download in the first place and that you learn how to find safe plugins. Here are three things you can keep in mind when choosing plugins to keep your WordPress site secure:
- Can the plugin be downloaded from a trusted source, like wordpress.org?
- Has the plugin received many good ratings and reviews from previous users?
- Has the plugin been updated by the creator in the last six months?
How to install and activate a plugin in WordPress
The plugins are just as easy to install on your site as anything else in WordPress. Here’s how to do it:
1. Log in to the WordPress admin panel.
2. Click Plugins → Add New Plugin.
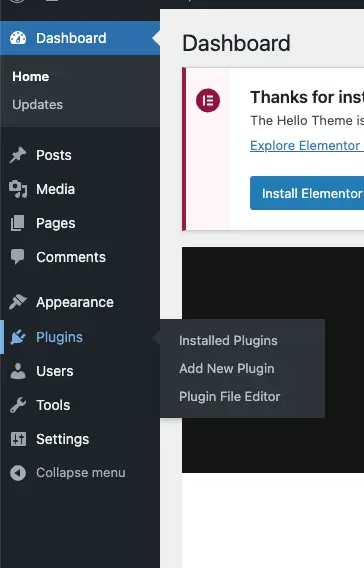
3. Find a plugin with the feature you are interested in. You can do this by looking through popular, interesting or recommended plugins, or by searching for the plugin’s name or description in the search box. Then you will get a list of plugins that match your search.
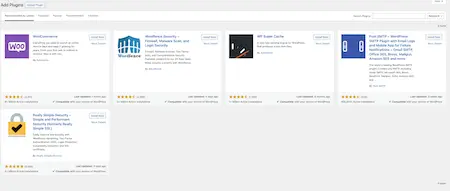
4. Click “More Details” to read more about a plugin. Here we use Yoast SEO as an example.
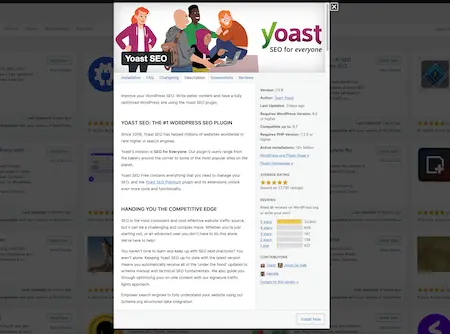
5. Click “Install Now” for the plugin(s) you are interested in using.
6. When the installation is complete, activate the extension by clicking “Activate”.
7. Done!
Change settings for a plugin
Once a plugin is enabled, you can edit its settings if it’s advanced enough. Go to Plugins → Installed Plugins and click “Settings” for the plugin you want to adjust. Which settings you can set depends of course on the type of plugin.

If you feel that you no longer use or need a particular plugin, you can deactivate it. Go to Plugins → Installed Plugins and click “Deactivate” for the plugin(s) you no longer want. Once the plugin is disabled, you can remove it from the same place if you wish. In some cases, a plugin can be so broken that you can’t get into the admin panel to deactivate the plugin at all. Then it can be good to know how to proceed:
- Navigate to your WordPress site’s root directory in your FTP program (for example, FileZilla).
- Locate wp-content/plugins/. Here are all your installed plugins in WordPress.
- Rename the folder for the plugin that is bugging. Then WordPress will no longer be able to find the plugin and it will be disabled automatically. You can also rename the entire plugins folder to something else if you don’t know which plugin it is that is broken – then all plugins you have installed in WordPress will be disabled.
Add your own plugin
There are several other ways you can find WordPress plugins other than in your WordPress admin panel. You might download one from a website (just keep security in mind!) or build your own plugin all by yourself. Then you also need to upload the plugin in WordPress itself. The easiest way is to do this:
- Log in to the WordPress admin panel.
- Click Plugins → Add New Plugin.
- Click the “Upload Plugin” button and follow the instructions.
That’s it – now you know how to install a WordPress plugin!
Installing a WordPress plugin is not very difficult, as you may notice. However, finding the right way in the add-on jungle can be all the more difficult. Good luck – you’ll soon have a WordPress site that looks exactly the way you want it!
That’s all for this time! In the last part of the WordPress school, we will focus more on how to turn your blog into a real website in WordPress.
Read more about the website tool WordPress at Loopia »
Missed one part of the WordPress school, or want to read the next one?
Then you can quickly and easily get to one of the other parts here!
- Part 1: Install WordPress and publish a post
- Part 2: Change theme in WordPress and change appearance
- Part 4: Turn your blog into a website