You can download the information file for DynDNS Updater here. As soon as you have installed DynDNS Updater and started it for the first time, a Wizard (guide) will start. There you can, among other things specify how to connect to the Internet and what you have of user information.
Follow the instructions until you reach the “Login Information” step. There you enter your username and password for your Loopia DNS account (You do not have to create an account at DynDNS.org).
In the “Entering Hostname” step, select “No, I will enter it manually“.
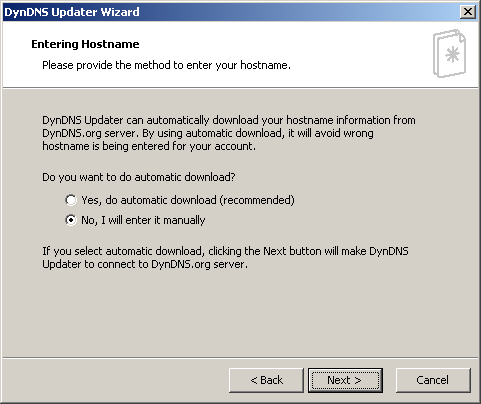
In the “Hostname Information” window, select “Add“. Then enter the domain name or sub domain name you want to update. In the “System” field, select “custom” and click “ok“.
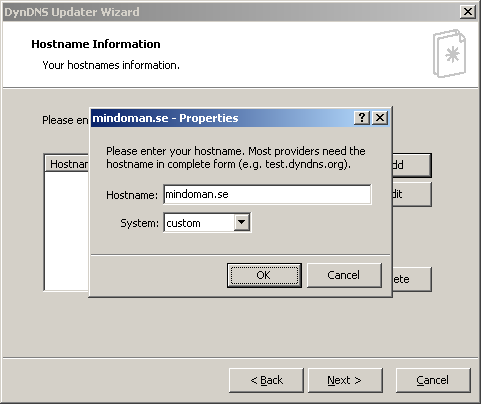
Once the wizard is finished, the program will start. Close it then down. Then open the DynDNS.ini file located in the folder in which you installed the application (by default C: / Program/DynDNS Updater/DynDNS.ini). Look for the [Options] folder and add IsDynDNS = 0 as shown below.
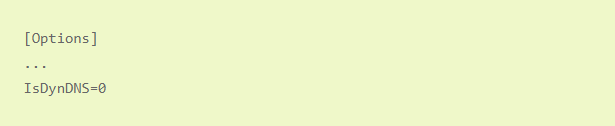
Before you start DynDNS Updater, you must download this Configuration file and save it to the same folder that you installed the program in, usually:

When you start DynDNS, go to “Info” where you select “Settings” select the group you created during the installation and select “Edit“. Under the “Options” title, type Provider: LoopiaDNS and then the search path to the configuration file as below:
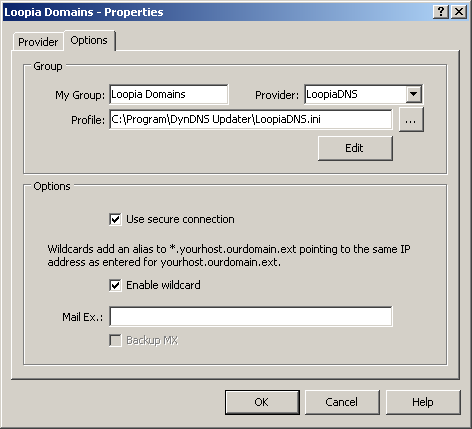
For this article, we would like to thank Timmy on tim-international.net for a good initiative.